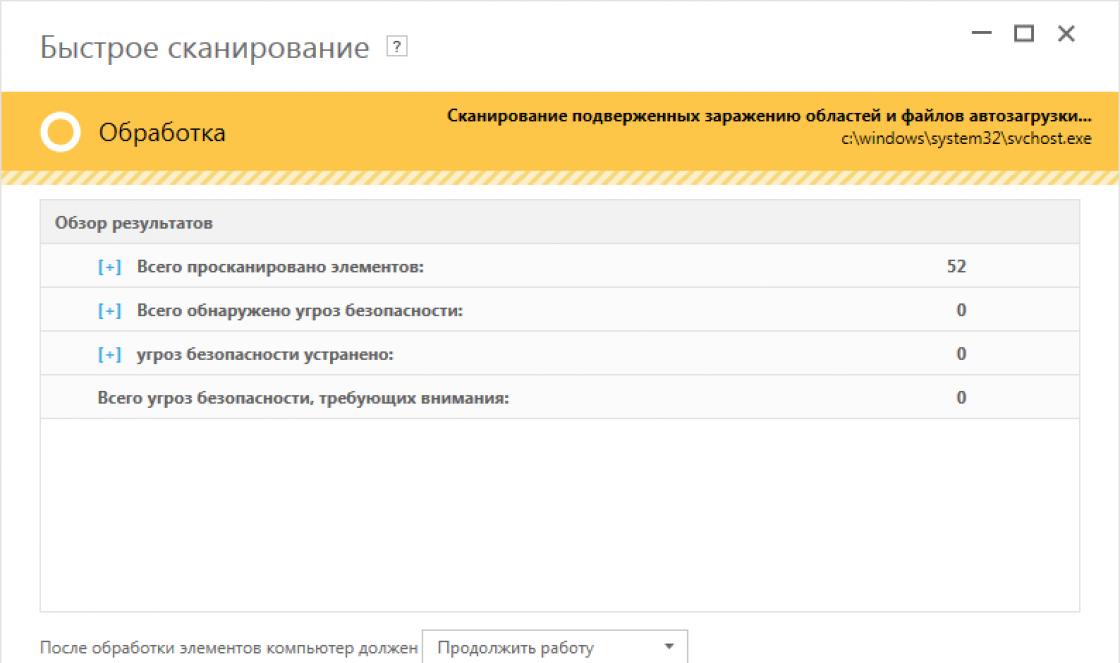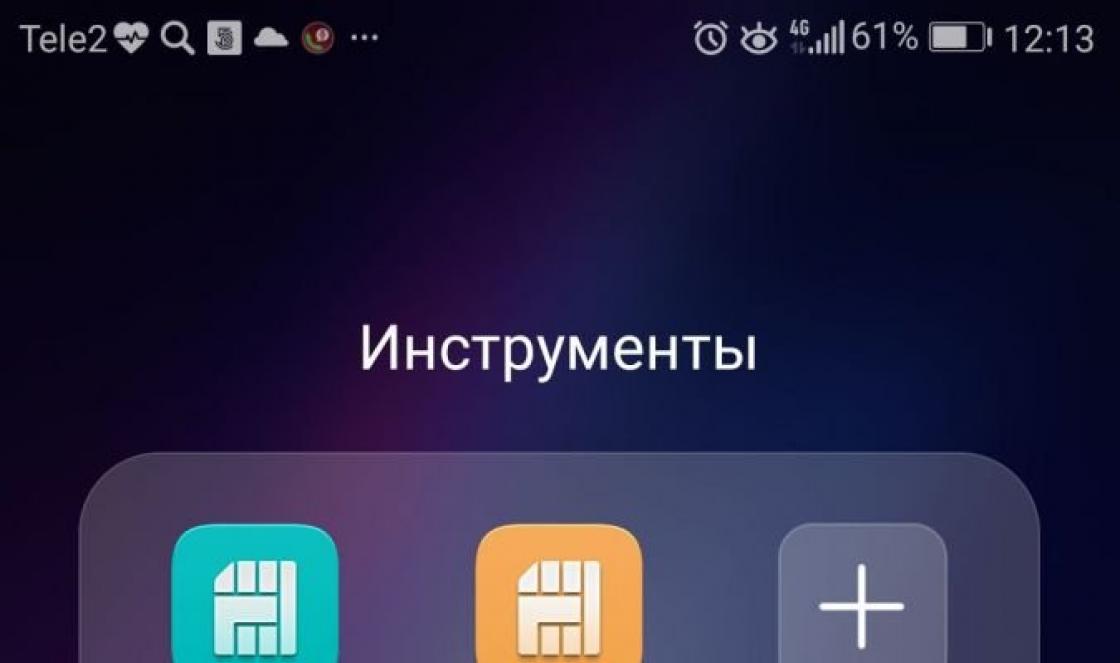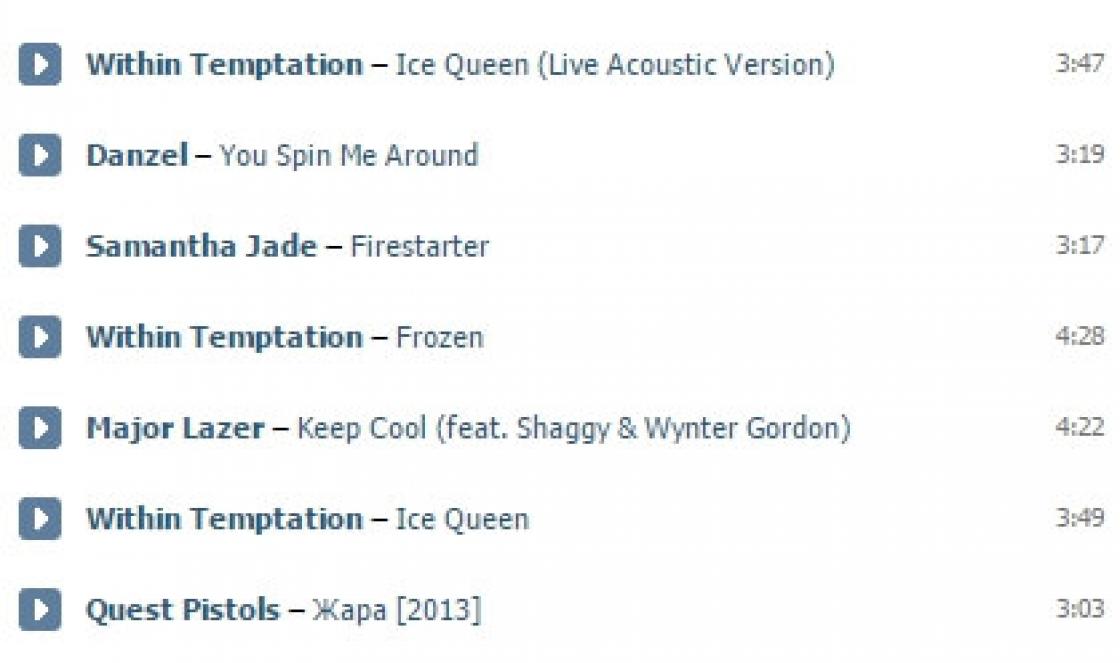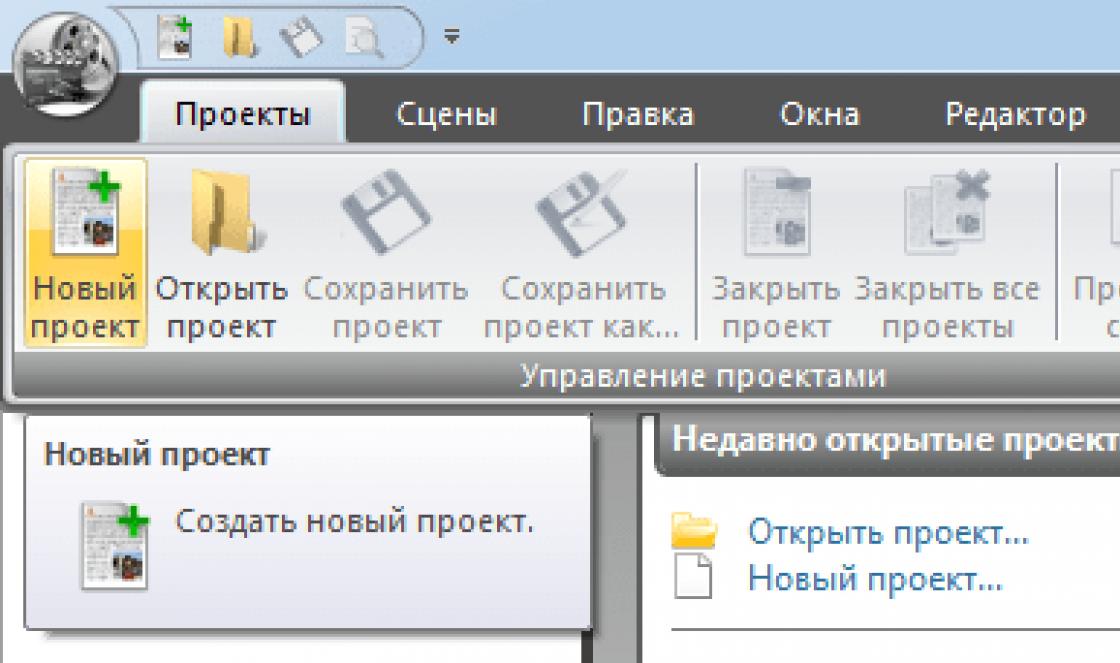วิธีต่างๆในการเชื่อมต่อแท็บเล็ตของคุณ
รูปแบบของการกระทำค่อนข้างง่ายและไม่ควรมีปัญหาพิเศษใด ๆ หลังจากที่คุณเชื่อมต่อแท็บเล็ตแล้วรูปภาพ USB และการแจ้งเตือน "เชื่อมต่ออุปกรณ์ USB" จะปรากฏบนจอภาพ
คลิกที่ Start → My Computer บนคอมพิวเตอร์ของคุณ คุณจะพบอุปกรณ์ใหม่ซึ่งจะเป็นแท็บเล็ตของคุณ หากแท็บเล็ตไม่เปิดขึ้นในคอมพิวเตอร์คุณจะต้องดึงไอคอน USB ลงบนตัวแท็บเล็ต เมนูใหม่จะเปิดขึ้นต่อหน้าคุณซึ่งคุณต้องคลิกที่ "เชื่อมต่ออุปกรณ์ USB" แล้วเลือก "เปิดใช้งานที่เก็บข้อมูล USB" หลังจากนั้นบนคอมพิวเตอร์คุณสามารถเปิดแท็บเล็ตได้เองหรือรอสักครู่ก่อนเปิดใช้งานการทำงานอัตโนมัติ

ปัญหาและแนวทางแก้ไข
ตรวจสอบว่าสาย USB ทำงานอย่างถูกต้องก่อนดำเนินการเชื่อมต่อ สายไฟไม่ควรเป็นรอยและยิ่งไปกว่านั้นไม่ควรสัมผัสกับสายไฟ คุณยังสามารถเชื่อมต่อแฟลชไดรฟ์ USB เข้ากับคอมพิวเตอร์ล่วงหน้าเพื่อทำการทดสอบ
บางครั้งคอมพิวเตอร์ก็มองไม่เห็นแท็บเล็ต การรีบูตแท็บเล็ตเบื้องต้นสามารถช่วยได้ที่นี่ หากการรีสตาร์ทไม่สามารถแก้ปัญหาได้คุณสามารถดำเนินการอื่นได้ เพียงไปที่ระบบไฟล์ของแท็บเล็ตซึ่งจะเห็นวิธีการเชื่อมต่ออุปกรณ์กับพีซี สลับไปมาระหว่างโหมดที่ยอมรับได้จากนั้นคุณจะสามารถสร้างการเชื่อมต่อได้
การปรับแต่งแท็บเล็ตอย่างละเอียดสามารถมอบความไว้วางใจให้กับผู้เชี่ยวชาญของศูนย์บริการซ่อมแท็บเล็ต Lenovo

หากไม่ได้ติดตั้งไดรเวอร์ที่คุณต้องการบนแท็บเล็ตคอมพิวเตอร์จะไม่พบอุปกรณ์เลย ตามกฎแล้วสิ่งนี้เกิดขึ้นหลังจากเฟิร์มแวร์ของอุปกรณ์ แต่ไม่มีอะไรต้องกังวล คุณต้องไปที่เว็บไซต์อย่างเป็นทางการของ Lenovo และดาวน์โหลดไดรเวอร์ที่เหมาะสมสำหรับคอมพิวเตอร์ของคุณ ในกรณีที่คุณทำทุกอย่างถูกต้องปัญหาทั้งหมดจะหมดไปและคุณสามารถทำงานต่อไปได้อย่างปลอดภัย
เป็นทางเลือกสุดท้ายคุณสามารถลองรีเซ็ตการตั้งค่าแท็บเล็ตทั้งหมดทั้งหมดหรือแม้แต่รีแฟลชอุปกรณ์ใหม่ทั้งหมด
สวัสดีตอนบ่ายผู้อ่านที่รักของบล็อกในบทความหนึ่งของฉันฉันได้พูดคุยเกี่ยวกับการใช้คอมพิวเตอร์และแล็ปท็อปที่บ้านแล้ว วันนี้ฉันจะพยายามบอกคุณเกี่ยวกับวิธีการเชื่อมต่อแท็บเล็ตกับคอมพิวเตอร์ผ่าน wifi (เราจะพูดถึงอุปกรณ์บน ฐาน Android) เพราะเจ้าของใด ๆ อุปกรณ์โทรศัพท์ คิดถึงความเป็นไปได้ดังกล่าว ในความเป็นจริงบทความนี้ยังใช้ได้กับการเชื่อมต่อและสมาร์ทโฟนบนระบบปฏิบัติการเดียวกันดังนั้นโปรดทราบ เริ่มต้นด้วยฉันต้องการจะบอกว่าแนวคิดดังกล่าวสามารถรับรู้ได้ด้วยความช่วยเหลือของอุปกรณ์เปลี่ยนเท่านั้นและในกรณีของเราก็คือ เราเตอร์ไร้สาย... โดยปกติแล้วความปรารถนาดังกล่าวจะเกิดขึ้นเมื่อจำเป็นต้องคัดลอกข้อมูล (เพลงวิดีโอ ฯลฯ ) ไปยังหน่วยความจำของอุปกรณ์พกพารวมถึงดูเนื้อหานี้
ก่อนที่คุณจะตัดสินใจเชื่อมต่อแท็บเล็ตกับคอมพิวเตอร์ผ่าน wifi คุณต้องตรวจสอบให้แน่ใจว่าเครือข่ายภายในบ้านระหว่างคอมพิวเตอร์ของคุณไม่ได้ถูกจัดระเบียบด้วยสายเคเบิลเท่านั้น แต่ยังผ่านเราเตอร์ที่รองรับการเชื่อมต่อ wifi และ (ผ่าน WPA2) จากการเข้าถึงภายนอกโดยไม่ได้รับอนุญาต ขอแนะนำว่าเราเตอร์ไม่ได้กำหนดที่อยู่ IP ให้กับอุปกรณ์ทั้งหมดในเครือข่ายในบ้านของคุณโดยอัตโนมัติ แต่จะผูกไว้กับที่อยู่ MAC ของอุปกรณ์แต่ละเครื่อง ในเราเตอร์ D-Link เกือบทั้งหมดฟังก์ชันนี้จะอยู่ในส่วน DHCP\u003e การสำรองที่อยู่, และในส่วน DHCP\u003e การสำรองที่อยู่ต้องดำเนินการดังกล่าวเพื่อหลีกเลี่ยงปัญหาในการค้นหาและระบุอุปกรณ์ในบ้าน เครือข่ายท้องถิ่น.
ขั้นตอนต่อไปคือการแชร์โฟลเดอร์กับไฟล์ในคอมพิวเตอร์ของคุณ เราจะไม่เจาะลึกเรื่องนี้เนื่องจากข้อมูลนี้อธิบายไว้ในบทความอื่นลิงก์ที่ฉันให้ไว้ในตอนต้น อย่างไรก็ตามควรชี้แจงว่าหากเป็นคอมพิวเตอร์ส่วนบุคคลของคุณและคุณกำลังจะแชร์ไฟล์กับผู้ใช้รายอื่นคุณไม่ควรแชร์ทั้ง C: \\ drive หรือ D: \\ drive แต่เพียงแค่เปิดการเข้าถึงบางโฟลเดอร์ดังนั้นคุณจะปกป้องข้อมูลส่วนบุคคลของคุณจาก สอดรู้สอดเห็น
หากขั้นตอนทั้งหมดเสร็จสิ้นก็ถึงเวลาทดสอบการทำงาน บนอุปกรณ์มือถือคุณต้อง Google Play ดาวน์โหลดและติดตั้งแอป ES Explorer หลังจากติดตั้งสำเร็จให้เปิดแอปพลิเคชั่นและที่ส่วนบนซ้ายของหน้าจอกดปุ่มเพื่อเลือกประเภทการเชื่อมต่อ
ในกรณีที่อธิบายไว้ในบทความนี้ให้เลือก LAN ในหน้าต่างใหม่ที่เปิดขึ้นคอมพิวเตอร์เหล่านั้นที่อยู่ในเครือข่ายภายในบ้านของเราจะปรากฏขึ้น หรือคุณสามารถใช้การค้นหา

สิ่งที่ไม่พึงประสงค์ที่สุดคือหลังจากดำเนินการทั้งหมดแล้วโปรแกรมไม่พบอะไรเลย จากนั้นที่อยู่ IP จะเข้ามาช่วยซึ่งคุณสามารถดูได้ในการตั้งค่าการเชื่อมต่อเครือข่ายบนคอมพิวเตอร์
เริ่ม\u003eแผงควบคุม\u003e ศูนย์เครือข่ายและการแบ่งปัน
เมื่อพบที่อยู่ IP ของคอมพิวเตอร์แล้วให้คลิกปุ่ม "สร้าง" และป้อนที่อยู่คอมพิวเตอร์ในช่องที่เหมาะสมและการเข้าถึงจะเปิดขึ้น

ขั้นตอนสุดท้ายคือการเลือกคอมพิวเตอร์ของคุณและหลังจากป้อนและรหัสผ่านที่คุณระบุแท็บเล็ตควรเชื่อมต่อกับคอมพิวเตอร์ผ่าน wifi หากขั้นตอนทั้งหมดเสร็จสมบูรณ์โดยไม่มีข้อผิดพลาดจากนั้นบนหน้าจอของอุปกรณ์มือถือคุณจะเห็นไฟล์และโฟลเดอร์ที่แชร์ ตอนนี้คุณสามารถถ่ายโอนคัดลอกและดูเนื้อหาบนคอมพิวเตอร์ของคุณได้อย่างเต็มที่จากอุปกรณ์มือถือของคุณ
หากบทความนี้ไม่ได้ช่วยคุณในการแก้ปัญหาของคุณและทำตามขั้นตอนทั้งหมดที่คุณไม่ได้ผลลัพธ์ที่ต้องการคุณสามารถเขียนคำถามของคุณในความคิดเห็นและฉันจะช่วยตอบคำถาม
ซึ่งคุณสามารถเล่นเกมดูหนังอ่านหนังสือฟังเพลงและอื่น ๆ อีกมากมาย นั่นเป็นเพียงการดาวน์โหลดไฟล์ขนาดใหญ่: วิดีโอหรือกิกะไบต์ของเพลง - สะดวกกว่าบนพีซีจากนั้นแลกเปลี่ยนกับอุปกรณ์ของคุณเท่านั้น ดังนั้นคุณจำเป็นต้องรู้วิธีเชื่อมต่อแท็บเล็ตกับคอมพิวเตอร์หรือแล็ปท็อป
ที่นี่ไม่มีอะไรซับซ้อน แต่บางครั้งก็ควรทำความเข้าใจในรายละเอียดเพื่อให้สามารถดำเนินการเหล่านี้ได้อย่างสะดวกและเป็นกลไกในภายหลัง จากนั้นคุณจะได้เรียนรู้วิธีเชื่อมต่อแท็บเล็ตของคุณกับพี่ชายคนโตด้วยวิธีง่ายๆ: USB, Wi-Fi หรือบลูทู ธ
นอกจากนี้เมื่อเชื่อมต่อกับพีซีคุณสามารถทำสิ่งต่างๆเช่นกระพริบอุปกรณ์ติดตั้งการอัปเดตโปรแกรมใช้แท็บเล็ตเป็นสื่อบันทึกข้อมูลชนิดหนึ่ง
มากที่สุด ทางที่ง่ายและยังใช้กันมากที่สุด ต้องใช้สาย USB เท่านั้น มันมาเป็นองค์ประกอบเสมอ เครื่องชาร์จ กับแท็บเล็ตที่ทันสมัยทุกรุ่น

- เราสอดปลายสายด้านหนึ่งเข้ากับขั้วต่อ MicroUSB ของอุปกรณ์ของเราและอีกด้านหนึ่งเข้าไป ขั้วต่อ USB พีซี.
- คอมพิวเตอร์จะรับรู้การเชื่อมต่อใหม่ทันทีและแท็บเล็ตจะแสดงการแจ้งเตือนด้วย
- บนอุปกรณ์คุณต้องแตะที่การแจ้งเตือนหลังจากนั้นเมนูหรือหน้าต่างจะเปิดขึ้นซึ่งคุณต้องอนุญาตให้อุปกรณ์แลกเปลี่ยนไฟล์กับคอมพิวเตอร์ สิ่งนี้ทำขึ้นเพื่อให้เมื่อแลกเปลี่ยนไฟล์ไม่สามารถทำได้โดยบังเอิญหรือโดยที่เจ้าของไม่รู้ตัว
- เมื่อเปิด "My Computer" เราจะเห็นว่าอุปกรณ์แสดงเป็นไดรฟ์แบบถอดได้ หากคุณได้ให้การ์ดหน่วยความจำแท็บเล็ตมาด้วยการ์ดหน่วยความจำอาจปรากฏเป็นอุปกรณ์จัดเก็บข้อมูลเพิ่มเติมแบบถอดได้
- ภายในทุกอย่างจะถูกถอดออกเป็นส่วนที่เหมาะสมดังนั้นจึงเป็นการดีกว่าที่จะถ่ายโอนไฟล์ไปยังโฟลเดอร์ที่จำเป็นทันที: เพลง - เพลง, ภาพถ่าย - รูปภาพ
ทั้งหมด! เราเชื่อมต่อแท็บเล็ตกับพีซีได้อย่างง่ายดาย
ตามปกติสามารถทำได้ด้วยการ์ด SD ธรรมดาหากคุณใช้เป็นผู้ให้บริการไฟล์ เพียงแค่นำมันออกจากอุปกรณ์จากนั้นเชื่อมต่อกับพีซีโดยใช้เครื่องอ่านการ์ดทั่วไปหรืออะแดปเตอร์ USB ด้วยวิธีนี้เราสามารถถ่ายโอนข้อมูลที่จำเป็นทั้งหมดได้อย่างง่ายดาย หากจำเป็นต้องย้ายไปยังหน่วยความจำภายในของแกดเจ็ตเราจะดำเนินการจากตัวจัดการไฟล์ใดก็ได้
iPad
แตกต่างกันเล็กน้อยกับวิธีการเชื่อมต่อแท็บเล็ตกับคอมพิวเตอร์สถานการณ์คือเทคโนโลยีของ Apple คุณยังสามารถเชื่อมต่อ iPad กับแล็ปท็อปจาก USB ได้ แต่เราจะไม่สามารถดูไฟล์และโปรแกรมทั้งหมดได้

โปรแกรม iTunes
ในการดาวน์โหลดภาพยนตร์เพลงหนังสือหรืออย่างอื่นจาก USB คุณต้องติดตั้ง iTunes บนพีซีของคุณ ด้วยความช่วยเหลือทั้งหมดนี้สามารถทำได้ในส่วนที่เหมาะสม iTunes ยังอนุญาตให้คุณติดตั้งแอพพลิเคชั่น

ไม่มีใครยกเลิกมาตรฐานการสื่อสาร Bluetooth แม้ว่าในปัจจุบันจะเป็นวิธีที่สะดวกในการเชื่อมต่อแท็บเล็ตกับคอมพิวเตอร์ หากด้วยเหตุผลบางประการที่คุณไม่มีสายอยู่ในมือและคุณไม่สามารถเชื่อมต่อกับแล็ปท็อปผ่าน USB ได้บลูทู ธ สามารถช่วยได้มาก
เราเพียงแค่เปิดมันบนคอมพิวเตอร์ทำให้มันพร้อมสำหรับการเชื่อมต่อจากนั้นทำเช่นเดียวกันกับแกดเจ็ต หลังจากนั้นเราจะสร้างการเชื่อมต่อระหว่างอุปกรณ์ทั้งสองโดยส่วนใหญ่คุณจะต้องป้อนรหัสผ่านด้วย เท่านี้เราก็สามารถโอนไฟล์ผ่านบลูทู ธ ได้แล้ว
บลูทู ธ ในปัจจุบันเป็นมาตรฐานการสื่อสารที่มีประสิทธิภาพคุณสามารถถ่ายโอนไฟล์ได้อย่างรวดเร็ว วิธีนี้เหมาะสำหรับแกดเจ็ตจากผู้ผลิตที่แตกต่างกัน
Wi-Fi
คุณยังสามารถสร้างการเชื่อมต่อผ่าน Wi-Fi ซึ่งจะเป็นอีกทางเลือกหนึ่งของ USB ในการดำเนินการนี้คุณต้องดาวน์โหลดโปรแกรมพิเศษลงในคอมพิวเตอร์และแกดเจ็ตของคุณ
สำหรับแล็ปท็อป TotalCommander เหมาะสำหรับแท็บเล็ต Wi-Fi Transfer:
- เราเปิดตัวแอปพลิเคชันผ่านแกดเจ็ตที่อยู่ FTP และสถานะ WLAN จะปรากฏที่นั่น
- เปิด TC บนแล็ปท็อปผ่านรายการเมนู "เครือข่าย" เลือก "เชื่อมต่อกับเซิร์ฟเวอร์ FTP"
- เรากดเพิ่มสร้างชื่อการเชื่อมต่อโดยพลการ
- บรรทัด "เซิร์ฟเวอร์": เขียนที่อยู่ FTP ที่ระบุโดยแอปพลิเคชัน Wi-Fi Transfer

- จากนั้นคลิกตกลง ตอนนี้ในบรรทัด "ชื่อผู้ใช้" ให้ป้อน WLAN
- คุณยังสามารถป้อนรหัสผ่านได้ แต่เป็นทางเลือก
หลังจากนั้นเนื้อหาทั้งหมดของแท็บเล็ตจะแสดงใน Total Commander
วิธีการเชื่อมต่อที่คล้ายกันผ่าน FTP สามารถทำได้โดยใช้โปรแกรมอื่น TotalCommander จะยังคงมีประโยชน์ แต่ในแกดเจ็ตคุณสามารถดาวน์โหลดได้ผ่านทางแอปพลิเคชันสโตร์ที่จะแสดง FTP และ IP ตัวอย่างเช่น FTPServer และ Speedtest ซึ่งจะค่อนข้างง่ายในการจัดการและค้นหาข้อมูลที่จำเป็นในนั้น
KIES
แท็บเล็ต Samsung มีโปรแกรม KIES ที่ช่วยให้คุณสร้างการเชื่อมต่อได้อย่างรวดเร็ว จำเป็นต้องติดตั้งบนอุปกรณ์ทั้งสอง ดาวน์โหลดโปรแกรมจากเว็บไซต์ทางการจะดีกว่า
หลังจากเชื่อมต่อพีซีและแท็บเล็ตเข้ากับเครื่องทั่วไปแล้ว เครือข่าย Wi-Fiผ่านแกดเจ็ตคุณจะต้องค้นหารายการ KIES ในการตั้งค่า Wi-Fi เราเลือกการเชื่อมต่อที่พร้อมใช้งาน จากนั้นให้เราป้อนรหัสในหน้าต่างของโปรแกรมที่เปิดบนพีซีซึ่งจะแสดงบนอุปกรณ์ เพียงเท่านี้การเชื่อมต่อก็ได้ถูกสร้างขึ้นแล้วตอนนี้เราสามารถถ่ายโอนไฟล์หรือแฟลชแท็บเล็ตได้
ดังนั้นเราจึงได้วิเคราะห์วิธีหลักในการเชื่อมต่อแท็บเล็ตกับคอมพิวเตอร์ ด้วยความช่วยเหลือของพวกเขาเราสามารถสร้างการเชื่อมต่อผ่าน USB, Wi-Fi หรือบลูทู ธ ได้อย่างรวดเร็วจากนั้นถ่ายโอนไฟล์ที่จำเป็น
ในบางครั้งเจ้าของแท็บเล็ตทุกคนต้องเผชิญกับความจำเป็นในการถ่ายโอนข้อมูลจากอุปกรณ์ไปยังแล็ปท็อปหรือคอมพิวเตอร์ ตัวอย่างเช่นบันทึกไว้ก่อนหน้านี้หรือเพียงเพื่อเพิ่มพื้นที่หน่วยความจำ หากมีตัวเลือกการซิงโครไนซ์หลายตัว: มีสายและไร้สาย ด้านล่างนี้เป็นวิธีการเชื่อมต่อแท็บเล็ตกับคอมพิวเตอร์ของคุณ
ตัวเลือกการเชื่อมต่อที่ง่ายและชัดเจนที่สุดคือผ่านสาย USB ต้องใช้สาย microUSB ที่ด้านหนึ่งและ USB อีกด้านหนึ่ง ในบางกรณีสายอาจมีขั้วต่ออื่นที่ไม่ใช่ microUSB ตัวอย่างเช่น miniUSB หรือขั้วต่อแบบกว้างรุ่นเก่าของ Samsung
- เราใส่ปลั๊กลงในขั้วต่อที่เกี่ยวข้อง คุณจะได้ยินสัญญาณว่ามีการเชื่อมต่ออุปกรณ์ใหม่
- ข้อความจะปรากฏบนหน้าจออุปกรณ์เพื่อระบุว่าอุปกรณ์นั้นเชื่อมต่ออยู่ในโหมดจัดเก็บข้อมูลขนาดใหญ่ สามารถละเว้นได้
- หากทุกอย่างถูกต้องแสดงว่าบนพีซี หน้าต่างจะปรากฏขึ้นซึ่งคุณจะถูกขอให้เปิดหน่วยความจำของอุปกรณ์มือถือ ถ้าไม่เช่นนั้นคุณควรไปที่ My Computer และค้นหาอุปกรณ์ที่นั่น
ปัญหาที่อาจเกิดขึ้นกับการเชื่อมต่อแบบใช้สาย
การเชื่อมต่อแท็บเล็ตกับแล็ปท็อปเป็นเรื่องง่าย แต่บางครั้งก็เกิดข้อผิดพลาด เกิดขึ้นที่แล็ปท็อปตรวจพบอุปกรณ์ แต่ไม่ได้เปิดการเข้าถึงหน่วยความจำในขณะที่ แท็บเล็ตเริ่มชาร์จ... ในกรณีนี้จำเป็นต้องลดชัตเตอร์ลงบนหน้าจอของอุปกรณ์และเลือกโหมดการเชื่อมต่อ "ที่เก็บข้อมูล" บางครั้งการชาร์จเพียงอย่างเดียวจะถูกตั้งเป็นค่าเริ่มต้น

หากแท็บเล็ตไม่เชื่อมต่อกับคอมพิวเตอร์ผ่าน USB แสดงว่าอาจมีปัญหาที่คุณต้องการ เปิดใช้งานโหมดนักพัฒนา... ในการดำเนินการนี้คุณต้องทำตามลำดับขั้นตอนง่ายๆ

วิธีนี้จะแก้ไขปัญหาได้
การเชื่อมต่อแท็บเล็ตกับพีซีผ่าน USB บางครั้งล้มเหลวเนื่องจากความจริงที่ว่า คอมพิวเตอร์ไม่มีไดรเวอร์ที่เหมาะสม ขณะนี้ไม่จำเป็นต้องใช้ในรุ่นเก่าที่อุปกรณ์ติดตั้งโดยอัตโนมัติจำเป็นต้องเชื่อมต่อแท็บเล็ตเท่านั้น หากผู้ใช้มีอุปกรณ์เก่าอยู่ในมือจำเป็นต้องติดตั้งไดรเวอร์
คำแนะนำ! ไดรเวอร์สามารถอยู่ในแผ่นดิสก์จากแพ็คเกจแท็บเล็ตหรือบนเว็บไซต์ของผู้ผลิต หากไม่มีคุณเพียงแค่มองหาไดรเวอร์สำหรับรุ่นอุปกรณ์เฉพาะในเครื่องมือค้นหา
จะเกิดอะไรขึ้นถ้าก่อนหน้านี้ทุกอย่างทำงานได้อย่างถูกต้อง แต่ตอนนี้คอมพิวเตอร์ไม่เห็นแท็บเล็ต? ในกรณีนี้มีสองทางเลือก
- ตรวจสอบว่าพีซีและแท็บเล็ตอื่นซิงค์กันหรือไม่ หากคอมพิวเตอร์เครื่องที่สองไม่เห็นแท็บเล็ตผ่าน USB แสดงว่าอุปกรณ์ควร ย้อนกลับไปที่การกำหนดค่าจากโรงงาน... ในการดำเนินการนี้ในเมนูการตั้งค่าจะมีรายการ "การกู้คืนและการซิงโครไนซ์" ก่อนดำเนินการย้อนกลับต้องบันทึกข้อมูลทั้งหมดจากอุปกรณ์เนื่องจากข้อมูลนั้นจะถูกลบ
- ไม่สามารถตัดออกได้ ปัญหาสายเคเบิลหรือขั้วต่อ... ดังนั้นควรตรวจสอบจุดนี้ด้วย
การเชื่อมต่อ Wi-Fi
หากผู้ใช้ประสบปัญหาที่แล็ปท็อปมองไม่เห็นแท็บเล็ตเมื่อเชื่อมต่อผ่านสายเคเบิลคุณสามารถใช้เครือข่ายไร้สายได้ การเชื่อมต่อแท็บเล็ตกับคอมพิวเตอร์ผ่าน Wi-Fi เป็นไปตามหลักการสร้างเครือข่ายเสมือน นั่นคือในกรณีนี้แท็บเล็ตจะทำหน้าที่เป็นเซิร์ฟเวอร์ ในการทำตามขั้นตอนนี้คุณต้องใช้แอปพลิเคชันแท็บเล็ตเฉพาะ

ดังนั้นการเชื่อมต่อแท็บเล็ตกับคอมพิวเตอร์ผ่าน Wi-Fi จึงไม่ยากไปกว่าการใช้สายเคเบิล ที่ เล่นตลาด คุณต้องดาวน์โหลดโปรแกรมบางโปรแกรมเพื่อสร้างเครือข่ายท้องถิ่น ตัวเลือกที่ยอดเยี่ยม - ง่ายมาก ยูทิลิตี้ WiFi File Transfer... ฟรีและมีน้ำหนักเบา ไม่จำเป็นต้องลงทะเบียนในแอปพลิเคชัน หน้าที่ของผู้ใช้คือการติดตั้งลงในอุปกรณ์และเปิด หลังจากเริ่มโปรแกรมปุ่มเริ่มขนาดใหญ่จะปรากฏขึ้นในหน้าต่างให้คลิกที่มัน อุปกรณ์สร้างเครือข่ายไร้สายและสร้างที่อยู่ IP จะต้องถูกบันทึกและป้อนลงในแถบค้นหาของเบราว์เซอร์ใด ๆ หากทุกอย่างถูกเขียนอย่างถูกต้องอะนาล็อกของตัวจัดการไฟล์จะเปิดขึ้นซึ่งคุณสามารถทำงานกับข้อมูลได้
หากด้วยเหตุผลบางประการพีซีไม่เห็นแท็บเล็ตตัวเลือกมีดังนี้:
- ที่อยู่ IP ถูกบันทึกไม่ถูกต้อง
- อุปกรณ์เชื่อมต่อกับเครือข่าย Wi-Fi ที่แตกต่างกัน
สำคัญ! เราเตอร์สำหรับอุปกรณ์ทั้งสองต้องเหมือนกันซึ่งเป็นจุดสำคัญที่จะช่วยในการเชื่อมต่อกับแท็บเล็ต ไม่มีความแตกต่างอื่น ๆ เกิดขึ้นระหว่างการซิงโครไนซ์อุปกรณ์แบบไร้สาย




แท็บเล็ต Android บางรุ่นมี ตัวจัดการไฟล์ในตัวพร้อมการสนับสนุนที่คล้ายกัน ในกรณีนี้คุณต้องเปิดและคลิกที่รายการ "เชื่อมต่อกับคอมพิวเตอร์" อุปกรณ์สร้างที่อยู่ IP ด้วยตัวเอง การดำเนินการเพิ่มเติมคล้ายกับที่อธิบายไว้ข้างต้น

คำแนะนำ! ผู้ใช้ที่อาจคิดว่าการทำงานในเบราว์เซอร์ไม่สะดวกควรใช้ ซอฟต์แวร์ฟรี สำหรับพีซีที่มีฟังก์ชันการทำงานคล้ายกัน แต่ทำงานโดยไม่ขึ้นกับเบราว์เซอร์ FileZilla เป็นตัวเลือกที่ยอดเยี่ยม มันเป็นข้ามแพลตฟอร์มนั่นคือมันสามารถทำงานได้ไม่เพียง แต่กับ Widows หรือ Android เท่านั้น แต่ยังใช้งานอื่น ๆ ได้อีกด้วย ระบบปฏิบัติการ.
แท็บเล็ตยอดนิยมตามที่ลูกค้าต้องการ
แท็บเล็ต Apple iPad (2018) 128Gb Wi-Fi ในตลาดยานเดกซ์
แท็บเล็ต ซัมซุงกาแล็กซี แท็บ A 10.5 SM-T595 32Gb ในตลาดยานเดกซ์
แท็บเล็ต Apple iPad Pro 10.5 64Gb Wi-Fi + Cellular ในตลาดยานเดกซ์
แท็บเล็ต Huawei MediaPad M5 Lite 10 32Gb LTE ในตลาดยานเดกซ์
แท็บเล็ต Huawei MediaPad M5 Lite 10 32Gb WiFi ในตลาดยานเดกซ์
ข้อดีหลักอย่างหนึ่งของ Android คือระบบไฟล์แบบเปิด ซึ่งหมายความว่าคุณไม่เพียงสามารถคัดลอกลบและเก็บไฟล์ในอุปกรณ์ได้เท่านั้น แต่ยังสามารถถ่ายโอนไฟล์จากคอมพิวเตอร์ไปยังแท็บเล็ตและกลับโดยใช้ Windows Explorer ตามปกติได้อีกด้วย ในการดำเนินการนี้เพียงแค่เชื่อมต่อแท็บเล็ตกับคอมพิวเตอร์ของคุณโดยใช้สาย USB และทำตามขั้นตอนง่ายๆ
การตั้งค่าการเชื่อมต่อบนแท็บเล็ต
ไม่ต้องสงสัยเลยว่าการเชื่อมต่อแท็บเล็ตในโหมดดิสก์ภายนอกจะสะดวกที่สุดสำหรับการจัดการไฟล์ฟรี อย่างไรก็ตามวันนี้ผู้ผลิตส่วนใหญ่เสนอของตัวเอง ซอฟต์แวร์ สำหรับการแชร์ไฟล์ต้องติดตั้งทั้งไคลเอนต์พีซีและไดรเวอร์แท็บเล็ต สำหรับโหมดการเชื่อมต่อนี้ที่ทันสมัยที่สุด อุปกรณ์ Android... ดังนั้นขั้นตอนแรกคือปิดโหมดนี้
ในการดำเนินการนี้ให้ไปที่ "การตั้งค่า" ของแท็บเล็ตเลือกรายการ "สำหรับนักพัฒนา" และเปิดใช้งานโหมด "การดีบักผ่าน USB" โดยทำเครื่องหมายที่ช่องข้างๆ จากนั้นในหน้าต่างที่ปรากฏขึ้นซึ่งแจ้งให้เราทราบเกี่ยวกับการเปิดโหมดของที่เก็บข้อมูลภายนอกให้คลิก "ตกลง" หากรายการของรายการนี้ไม่อยู่ในเมนูจะต้องเปิดใช้งานก่อน อ่านวิธีการทำ ตอนนี้แท็บเล็ตของคุณพร้อมที่จะเชื่อมต่อแล้ว

การเชื่อมต่อ USB
เชื่อมต่อแท็บเล็ตและคอมพิวเตอร์ของคุณด้วยสายเคเบิล โดยปกติจะเป็นสาย microUSB-USB หรือ miniUSB-USB ที่มาพร้อมกับอุปกรณ์ของคุณ หลังจากเชื่อมต่อ Windows จะแจ้งข้อความเกี่ยวกับอุปกรณ์ใหม่ที่ตรวจพบทันทีและเสนอให้ติดตั้งไดรเวอร์ คุณสามารถเพิกเฉยต่อข้อความนี้ได้อย่างปลอดภัยเพียงคลิกปุ่ม "ยกเลิก" ตอนนี้ใช้แท็บเล็ตของคุณที่มุมล่างขวาคลิกที่ไอคอนการเชื่อมต่อ USB และคลิกที่ "สร้างการเชื่อมต่อ USB แล้ว" ในหน้าต่างใหม่ที่ปรากฏขึ้นให้คลิกที่ปุ่ม "เปิดใช้งานที่เก็บข้อมูล USB" ระบบจะแสดงคำเตือนทันทีเกี่ยวกับการหยุดทำงานของแอพพลิเคชั่นบางตัวที่เป็นไปได้โดยคลิก "ตกลง"

หลังจากนั้น หน่วยความจำภายใน แท็บเล็ตรวมถึงภายนอก การ์ด microSDจะพร้อมใช้งานใน Windows Explorer เป็นไดรฟ์ภายนอก ตอนนี้คุณสามารถดำเนินการกับไฟล์แท็บเล็ตแก้ไขลบคัดลอกเก็บถาวรและอื่น ๆ อีกมากมายเช่นเดียวกับที่คุณทำกับไฟล์บนคอมพิวเตอร์
ยกเลิกการเชื่อมต่อแท็บเล็ตของคุณ
ในการยกเลิกการเชื่อมต่อแท็บเล็ตให้คลิกที่ไอคอนที่จัดเก็บข้อมูล USB อีกครั้งเลือกรายการ Disconnect USB storage และคลิกปุ่มที่คล้ายกันในหน้าต่างที่ปรากฏขึ้น หลังจากนั้นหน่วยความจำภายในของแท็บเล็ตจะไม่สามารถใช้งานได้ใน Windows อีก แต่อย่ารีบดึงสายออกจากขั้วต่อ USB ขั้นแรกในถาดคอมพิวเตอร์ของคุณคลิกที่ไอคอน "เอาฮาร์ดแวร์และดิสก์ออกอย่างปลอดภัย" และในรายการที่เปิดขึ้นให้เลือกดิสก์ที่ปรากฏหลังจากเชื่อมต่อแท็บเล็ต หลังจากนั้น Windows จะแสดงข้อความ“ Hardware can be remove” ตอนนี้คุณสามารถถอดสายจากแท็บเล็ตหรือคอมพิวเตอร์ได้