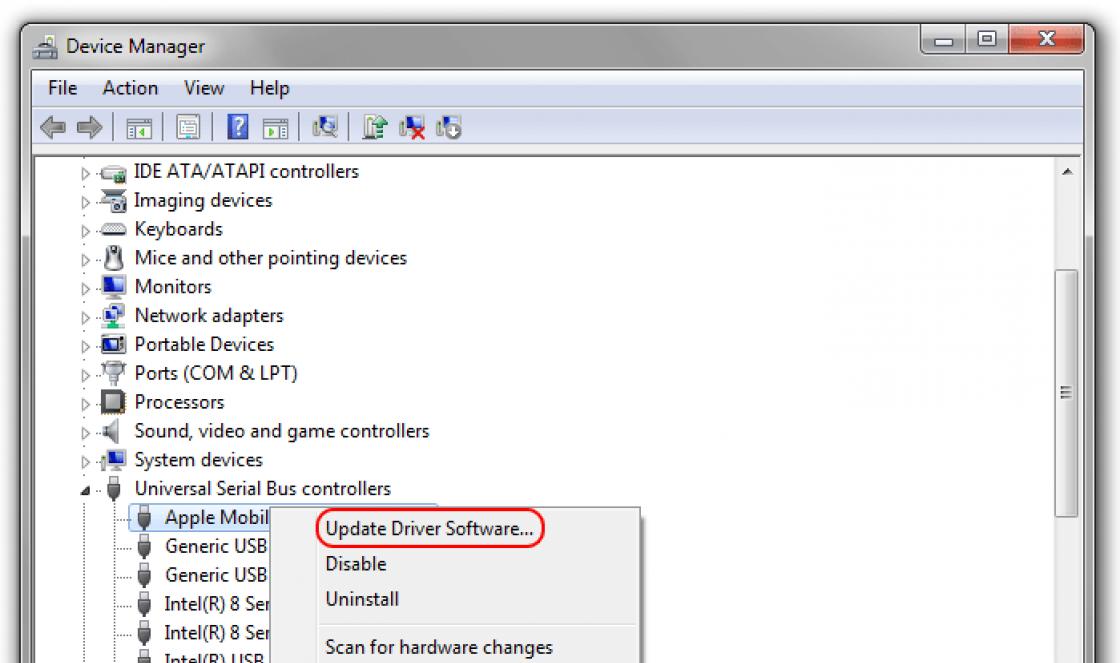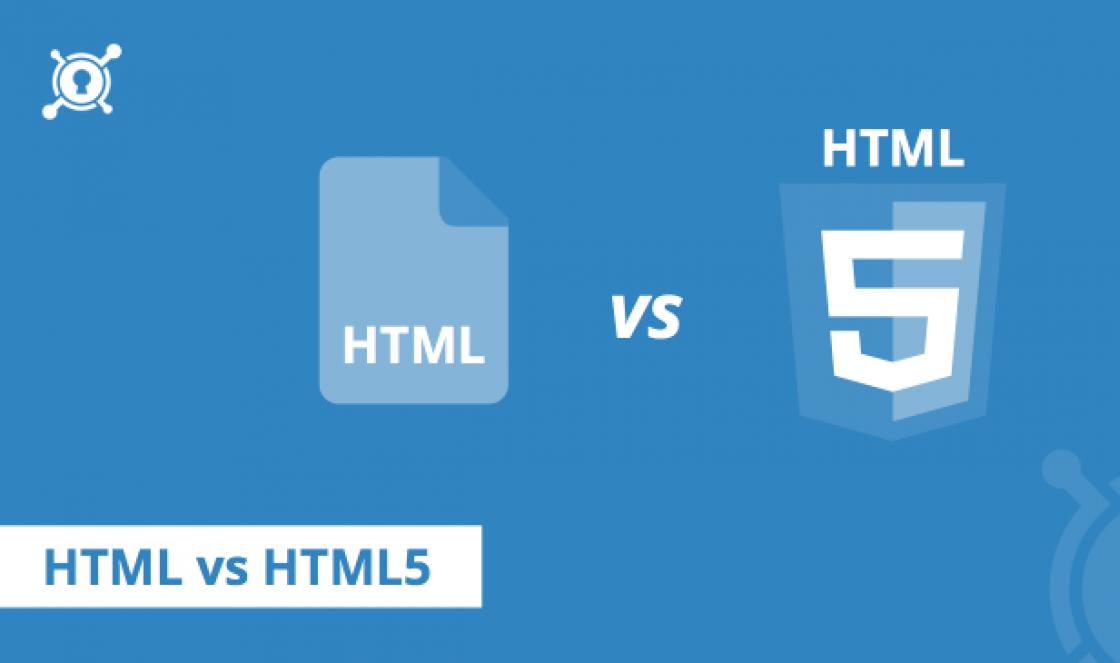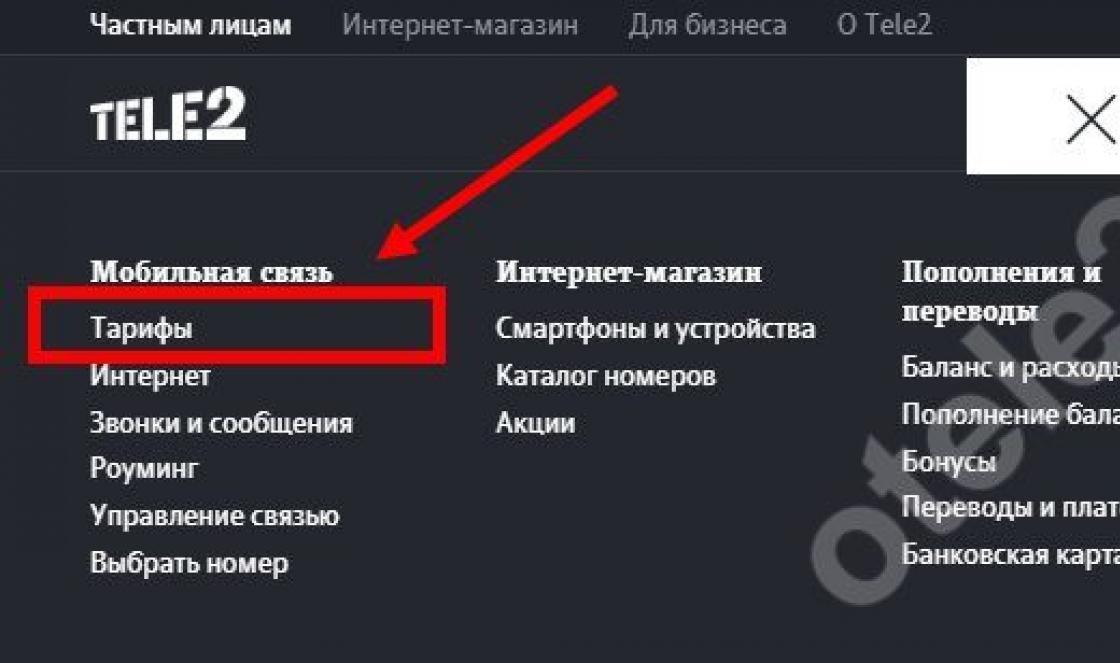เราเตอร์รวมกันอยู่ในเครือข่ายของพื้นที่ครอบคลุมใด ๆ โดยมีอุปกรณ์ไม่ จำกัด จำนวนและในอุปกรณ์ใดก็ได้สามารถมีอินเทอร์เน็ตความเร็วสูงทั่วไปซึ่งจำหน่ายโดยรุ่นก่อนหน้านี้ ดังนั้นเราจึงสามารถเชื่อมต่อและกำหนดค่าอย่างใดอย่างหนึ่งผ่านทางอื่นหรือแม้แต่คนอื่น ๆ
สาระสำคัญของคำถาม
บ่อยครั้งที่ในอพาร์ตเมนต์และในเดชาเราเตอร์หนึ่งตัวไม่สามารถครอบคลุมพื้นที่ทั้งหมดได้อย่างมั่นใจ คำถามจะยิ่งเร่งด่วนยิ่งขึ้นใน บริษัท เอกชนซึ่งมีสำนักงานร้านค้าและคลังสินค้าตั้งอยู่ในอาคารเดียวกันและจำเป็นต้องใช้อินเทอร์เน็ตไร้สายทั่วทั้ง บริษัท ที่นี่การรวมเราเตอร์ Wi-Fi ไว้ในเครือข่ายเดียวโดยมีการเข้าถึงอินเทอร์เน็ตเพียงเครื่องเดียวในหนึ่งในนั้นจะช่วยได้
วิธีเชื่อมต่อและรวมเราเตอร์เข้ากับเครือข่ายทั่วไป
มีหลายวิธี - วิธีการต่างๆผ่านสายเคเบิลและผ่าน Wi-Fi วิธีหลังเป็นวิธีที่นิยมมากที่สุดและมีหลากหลาย: โหมดบริดจ์, โหมดทวนสัญญาณ, โหมดไคลเอนต์ (เช่นโมดูล Wi-Fi ธรรมดา) โดยไม่มีการแจกจ่าย (การแจกจ่ายผ่านสาย LAN เท่านั้น) เป็นต้น
คำสั่งบางคำสั่งทีละขั้นตอนได้รับการแปลเป็นภาษารัสเซีย
การสร้างสะพานที่ใช้ WDS
เทคโนโลยี WDS ช่วยให้คุณสามารถปรับใช้เครือข่ายท้องถิ่นของพื้นที่ครอบคลุมใด ๆ โดยไม่ต้องใช้สาย LAN ซึ่งประกอบด้วยเราเตอร์ที่มี Wi-Fi โดยเฉพาะ อุปกรณ์ดังกล่าวรับข้อมูลพร้อมกันและกระจายต่อไปยังเราเตอร์อื่น ๆ คุณสามารถสร้างสายเราเตอร์ไร้สายหรือ "ทรี" ของเราเตอร์ที่มีความยาวเท่าใดก็ได้โดยให้คุณเข้าสู่การตั้งค่าของเราเตอร์ก่อนหน้านี้ผ่านการเชื่อมต่อกับเราเตอร์ถัดไป
ตัวอย่างเช่นเราเตอร์ TP-Link นี่คือหนึ่งในแบรนด์ยอดนิยม ผู้ใช้เกือบทุกวินาทีมีเราเตอร์ D-Link และจุดแจกจ่าย
แลกเปลี่ยนข้อมูลฟรีระหว่างเราเตอร์และไคลเอนต์เครือข่าย
ตัวอย่างเช่นอุปกรณ์ TP-Link 11n ใช้ที่อยู่ IP 192.168.1.1 และจุดเชื่อมต่อ (รูท AP) - 192.168.1.2 อุปกรณ์แต่ละเครื่องในเครือข่ายไร้สายจะถูกกำหนดที่อยู่ของตัวเอง - มิฉะนั้นจะมีความขัดแย้งของที่อยู่ IP การสื่อสารจะหยุดชะงัก IP มีการเปลี่ยนแปลงโดยไปที่การตั้งค่าเราเตอร์และป้อนที่อยู่ IP ที่ต้องการ
เปลี่ยน IP บนเราเตอร์
ทำตามขั้นตอนด้านล่างเพื่อเปลี่ยนที่อยู่ IP
 หากไม่มีการเชื่อมต่อกับเครือข่ายท้องถิ่นของเราเตอร์หน้าจำลอง TP-Link จะปรากฏขึ้น
หากไม่มีการเชื่อมต่อกับเครือข่ายท้องถิ่นของเราเตอร์หน้าจำลอง TP-Link จะปรากฏขึ้น เมื่อล็อกอินเข้าสู่ tplinkwifi.net หรือผ่าน IP ภายในเครื่องสำเร็จเราเตอร์จะถามชื่อผู้ใช้และรหัสผ่าน
เมื่อล็อกอินเข้าสู่ tplinkwifi.net หรือผ่าน IP ภายในเครื่องสำเร็จเราเตอร์จะถามชื่อผู้ใช้และรหัสผ่าน ไปที่การตั้งค่า LAN
ไปที่การตั้งค่า LAN ป้อนที่อยู่ที่คุณต้องการแล้วคลิกปุ่มบันทึก
ป้อนที่อยู่ที่คุณต้องการแล้วคลิกปุ่มบันทึกอุปกรณ์ที่เชื่อมต่อจะต้องเชื่อมต่อใหม่ จำเป็นต้องเปลี่ยนการตั้งค่าการเชื่อมต่อบนพีซีหรือแกดเจ็ตที่เปลี่ยน IP บนเราเตอร์ด้วยเช่นกัน
การตั้งค่าเครือข่าย WDS บนเราเตอร์ TP-Link
ขึ้นอยู่กับเวอร์ชันเฟิร์มแวร์ของเราเตอร์ตัวเลือกและรายการในการตั้งค่าจะจัดเรียงตามลำดับที่แตกต่างกัน ฟังก์ชันการทำงานยังคงเหมือนเดิมโดยไม่คำนึงถึงนวัตกรรมเมื่ออัปเดตเฟิร์มแวร์ของอุปกรณ์หรือแทนที่ด้วยรุ่นอื่น
 การตั้งค่า Wi-Fi ที่แนะนำบนเราเตอร์ TP-Link
การตั้งค่า Wi-Fi ที่แนะนำบนเราเตอร์ TP-Link เปิดใช้งาน WDS สำหรับ Bridged Wi-Fi
เปิดใช้งาน WDS สำหรับ Bridged Wi-Fi การเลือกหมายเลขช่องเทคโนโลยีและความเร็วในการเชื่อมต่อ
การเลือกหมายเลขช่องเทคโนโลยีและความเร็วในการเชื่อมต่อ ค้นหา SSID จากเราเตอร์ตัวที่สองและเชื่อมต่อกับมัน
ค้นหา SSID จากเราเตอร์ตัวที่สองและเชื่อมต่อกับมัน แนะนำการป้องกัน
แนะนำการป้องกัน การเลือก IP อัตโนมัติ (DHCP) มักจะรบกวนการเชื่อมต่อ
การเลือก IP อัตโนมัติ (DHCP) มักจะรบกวนการเชื่อมต่อ คลิก Reboot เพื่อรีสตาร์ท
คลิก Reboot เพื่อรีสตาร์ทWDS Network Bridge เสร็จสมบูรณ์แล้ว! ในการตรวจสอบเครือข่ายให้ทำดังต่อไปนี้
 เรียกใช้บรรทัดคำสั่งภายใต้ บัญชีผู้ใช้ ผู้ดูแลระบบ
เรียกใช้บรรทัดคำสั่งภายใต้ บัญชีผู้ใช้ ผู้ดูแลระบบ หากปฏิบัติตามคำแนะนำในรายละเอียดที่เล็กที่สุดบริดจ์เครือข่ายควรใช้งานได้
หากปฏิบัติตามคำแนะนำในรายละเอียดที่เล็กที่สุดบริดจ์เครือข่ายควรใช้งานได้คุณสามารถใช้สะพานเครือข่ายของคุณ เราเตอร์จากผู้ผลิตรายอื่นได้รับการกำหนดค่าในลักษณะเดียวกัน - ทั้งหมดรองรับ WDS และเมนูและเมนูย่อยในการตั้งค่าจะไม่แตกต่างกันมากนัก
มีหลายวิธีในการเชื่อมต่อ Wi-Fi จากโทรศัพท์มือถือ (Android และ iOS) หรือจากคอมพิวเตอร์ ในคำแนะนำเราจะดูปัญหาที่คุณอาจพบและวิธีแก้ไข นอกจากนี้เราจะพิจารณาโดยละเอียดเกี่ยวกับปัญหาการตั้งค่าการเชื่อมต่อเครือข่ายผ่านอินเทอร์เฟซของเราเตอร์และ Windows
วิธีเชื่อมต่อ Wi-Fi บนโทรศัพท์ของคุณ
สมาร์ทโฟนสมัยใหม่ทุกเครื่องมีโมดูล Wi-Fi อยู่ในตัว โดยทั่วไปคุณสามารถเชื่อมต่ออุปกรณ์ของคุณกับ Wi-Fi ได้โดยใช้ขั้นตอนเพียงไม่กี่ขั้นตอน ใช้เมนูการเข้าถึงด่วนหรือเชื่อมต่อผ่านการตั้งค่าโทรศัพท์ รายละเอียดเพิ่มเติมเกี่ยวกับการดำเนินการเหล่านี้สำหรับอุปกรณ์ที่ใช้ iOS และ Android จะอธิบายไว้ด้านล่าง
บน iPhone
ในห้องผ่าตัดรุ่นใหม่ ระบบ iOS มีเมนูการเข้าถึงด่วนที่เรียกใช้โดยการปัดขึ้น หากโทรศัพท์เชื่อมต่อกับเครือข่ายในบ้านของคุณโดยอัตโนมัติคุณสามารถเปิด Wi-Fi ได้อย่างปลอดภัยผ่านแถบเครื่องมือด้านล่าง คลิกที่ไฟแสดงสถานะไร้สายเพื่อให้ไฟสว่างและทำงาน จากนั้นจะเชื่อมต่อกับเครือข่ายที่รู้จักโดยอัตโนมัติ
หากคุณกำลังเชื่อมต่อกับเครือข่ายภายในบ้านหรือสาธารณะเป็นครั้งแรกคุณต้องดำเนินการดังต่อไปนี้:

ตอนนี้คุณรู้วิธีเชื่อมต่อ Wi-Fi บนอุปกรณ์ iOS แล้ว
ปัญหาที่เป็นไปได้และวิธีแก้ไข
มีบางสถานการณ์ที่โทรศัพท์หรือแท็บเล็ตไม่เชื่อมต่อกับ Wi-Fi ปัญหาแรกและที่พบบ่อยที่สุดคือจุดเชื่อมต่อรหัสผ่าน คุณต้องป้อนลงในช่องที่เหมาะสมเมื่อเชื่อมต่อ

หากจุดนั้นไม่มีรหัสผ่าน แต่เชื่อมต่อไม่สำเร็จให้ทำตามขั้นตอนต่อไปนี้:
- ตรวจสอบการเชื่อมต่ออินเทอร์เน็ตว่าสามารถเข้าถึงเครือข่ายได้จากคอมพิวเตอร์หรืออุปกรณ์อื่นหรือไม่
- ตรวจสอบให้แน่ใจว่าคุณอยู่ใกล้เราเตอร์มากพอ
- ตรวจสอบให้แน่ใจว่าได้เปิดใช้งานการกระจายที่อยู่ IP โดยอัตโนมัติ (ฟังก์ชัน DHCP)
- รีบูตเราเตอร์
- รีสตาร์ทอุปกรณ์เคลื่อนที่ของคุณ
- รีเซ็ตเราเตอร์ของคุณ
หากอุปกรณ์อื่นเชื่อมต่อกับเครือข่ายไร้สายของคุณโดยไม่มีปัญหานั่นหมายความว่าปัญหาอยู่ในโทรศัพท์มือถือเครื่องใดเครื่องหนึ่ง ขอแนะนำให้นำไปที่ศูนย์บริการเพื่อทำการวินิจฉัย
บนอุปกรณ์ Android
แม้จะมีความแตกต่างระหว่าง Android และ iOS โดยหลักการแล้วการเชื่อมต่อกับ Wi-Fi จะดำเนินการตามหลักการเดียวกัน ในการเข้าถึงเมนูด่วนให้ปัดลงบนหน้าจอปลดล็อคจากนั้นแตะไอคอน Wi-Fi ที่เกี่ยวข้อง

ผู้ใช้สามารถเปิดใช้งาน Wi-Fi ผ่านการตั้งค่า:
- ไปที่การตั้งค่าโทรศัพท์
- ในส่วนเครือข่ายไร้สายให้คลิกที่รายการ WLAN (หรือ Wi-Fi)
- เลื่อนแถบเลื่อนไปที่สถานะเปิดใช้งานและในเครือข่ายที่มีให้คลิกที่เครือข่ายที่ต้องการ
- ป้อนรหัสผ่านหากระบบขอให้คุณป้อนรหัสผ่าน
หากคุณมีปัญหาให้ทำตามขั้นตอนเดียวกับที่อธิบายไว้ในส่วนการแก้ไขปัญหา iOS
หากการเชื่อมต่อกับเราเตอร์ถูกซ่อนไว้
เมื่ออุปกรณ์เชื่อมต่อกับ Wi-Fi ไอคอนที่เกี่ยวข้องจะปรากฏที่ด้านบน อย่างไรก็ตามในบางสถานการณ์จะไม่สามารถเชื่อมต่อกับเครือข่ายไร้สายได้เนื่องจากถูกซ่อนอยู่ ผู้ใช้จะไม่พบในรายการค้นหา ในการเชื่อมต่อกับจุดเชื่อมต่อไร้สายที่ซ่อนอยู่ให้ทำตามคำแนะนำ:

หากป้อนพารามิเตอร์ทั้งหมดอย่างถูกต้องโทรศัพท์จะเชื่อมต่อกับเครือข่ายที่ซ่อนอยู่โดยอัตโนมัติ ตรวจสอบให้แน่ใจว่าคุณอยู่ในพื้นที่ครอบคลุม
หากปิดใช้งานฟังก์ชัน DHCP
เมื่อพยายามเชื่อมต่อกับเราเตอร์ผู้ใช้อาจเห็นข้อความที่ไม่หายไป“ การได้รับที่อยู่ IP” อุปกรณ์แต่ละตัวที่เชื่อมต่อกับเราเตอร์จะได้รับที่อยู่ IP ของตัวเอง DHCP (Dynamic Host Configuration Protocol) ทำหน้าที่ในการแจกจ่ายที่อยู่ ในเราเตอร์บางรุ่นสามารถปิดใช้งานได้ดังนั้นคุณต้องเปิดใช้งานโปรโตคอลนี้ด้วยตนเอง

ในการเปิดใช้งาน DHCP คุณต้องไปที่การตั้งค่าเราเตอร์ วิธีการทำมีอธิบายโดยละเอียดในย่อหน้าต่อไปนี้ "การเข้าถึงผ่านเว็บอินเทอร์เฟซ" เมื่อคุณเข้าสู่การตั้งค่าค้นหาส่วน DHCP (หรือเทียบเท่า) จากนั้นเลือกรายการย่อยการตั้งค่า ควรเปิดใช้งานจารึก Enable (เปิดใช้งาน) คลิกบันทึกและรีบูตอุปกรณ์

DHCP อาจถูกตัดการเชื่อมต่อเนื่องจากเราเตอร์ขัดข้อง ลองรีบูตอย่างหนัก กดปุ่มรีเซ็ตที่ด้านหลังของเราเตอร์จากนั้นกดค้างไว้นานกว่า 5 วินาที การตั้งค่ารหัสผ่านของคุณจะล้มเหลว แต่จะทำให้ DHCP ทำงานได้อีกครั้ง

เราเชื่อมต่อ Wi-Fi บนแล็ปท็อป
หากคุณกำลังเชื่อมต่อกับเครือข่ายไร้สายผ่านแล็ปท็อปให้ทำตามขั้นตอนเหล่านี้:
เทคโนโลยี WPS ช่วยให้คุณเชื่อมต่อกับเราเตอร์ได้อย่างรวดเร็วและง่ายดาย การใช้งานนี้คุณไม่จำเป็นต้องป้อนรหัสผ่านบนคอมพิวเตอร์หรือแล็ปท็อปของคุณ โดยไปที่จุด 3 ของคำสั่งก่อนหน้านี้ ทันทีที่หน้าต่างป้อนรหัสผ่านปรากฏขึ้นให้ค้นหาปุ่มบนเราเตอร์ที่ระบุว่า WPS จากนั้นคลิกที่มัน แล็ปท็อปจะเชื่อมต่อกับเครือข่ายโดยอัตโนมัติ

WPS มักถูกปิดใช้งานโดยซอฟต์แวร์ คุณสามารถเปิดใช้งานได้ในการตั้งค่าเว็บของเราเตอร์ ไปที่ส่วน WPS จากนั้นคลิกปุ่ม "เปิดใช้งาน WPS" หากจำเป็นคุณสามารถเพิ่มอุปกรณ์ใหม่ผ่านเว็บอินเทอร์เฟซได้โดยคลิกปุ่ม "เพิ่มอุปกรณ์"

ตอนนี้คุณรู้วิธีเชื่อมต่อ Wi-Fi ด้วยรหัสผ่านแล้ว
การเปิดเคสหรือใช้แป้นพิมพ์ลัด
ในแล็ปท็อปบางเครื่อง Wi-Fi ถูกปิดใช้งานโดยฮาร์ดแวร์ ก่อนเชื่อมต่อกับเครือข่ายไร้สายจะต้องเปิดใช้งาน วิธีแรกคือการกด ปุ่มพิเศษ... ผู้ผลิตบางรายในอุปกรณ์ของตนวางคีย์ที่คล้ายกันไว้บนแป้นพิมพ์หรือด้านข้าง

คุณยังสามารถเชื่อมต่อแล็ปท็อปของคุณกับ Wi-Fi โดยใช้คีย์ผสม ในหลาย ๆ รุ่นในการเปิดใช้งาน Wi-Fi จะมีปุ่มระหว่างฟังก์ชัน (F1-F12) ควรแสดงไอคอนที่เหมาะสม ในการเปิดใช้งาน Wi-Fi คุณต้องกดพร้อมกับปุ่ม Fn

นี่คือวิธีปัจจุบันในการเชื่อมต่อแล็ปท็อปของคุณกับ Wi-Fi ผ่านปุ่มต่างๆ
อินเทอร์เน็ตกลายเป็นส่วนสำคัญของชีวิตและคอมพิวเตอร์ทุกเครื่องต้องสามารถเข้าถึงเครือข่ายได้ ที่บ้านการเชื่อมต่อผ่านเราเตอร์ Wi-Fi เหมาะสำหรับสิ่งนี้ซึ่งให้ความสามารถในการใช้ทั้งการเชื่อมต่อไร้สาย (สำหรับแล็ปท็อปโทรศัพท์มือถือแท็บเล็ต) และการเชื่อมต่อสายเคเบิล (สำหรับคอมพิวเตอร์ที่อยู่กับที่)
สถานที่ที่ดีที่สุดในการติดตั้งเราเตอร์ Wi-Fi อยู่ที่ไหน
สำหรับผู้ที่กำลังคิดหาทางเลือกในการติดตั้งเราเตอร์คุณควรเริ่มจากการเลือกสถานที่ที่จะวางอุปกรณ์ สิ่งนี้ได้รับอิทธิพลจากปัจจัยหลายประการ:
- ตำแหน่งของโมเด็มหรือสายเคเบิลของผู้ให้บริการหากใช้
- เค้าโครงอพาร์ตเมนต์
- ตำแหน่งของคอมพิวเตอร์นิ่ง (ถ้ามี)
มีอยู่ รุ่นต่างๆ อุปกรณ์ไร้สายจาก Asus (Asus), TP Link, D-Link (D-Link) ฯลฯ พวกเขาสามารถมีอัตราการถ่ายโอนข้อมูลและพื้นที่ครอบคลุมที่แตกต่างกัน สิ่งนี้ควรนำมาพิจารณาในการเลือกตำแหน่งสำหรับอุปกรณ์เพื่อให้เข้าถึงได้ทุกที่ในอพาร์ตเมนต์ของคุณ ในกรณีนี้ทางออกที่ดีที่สุดคือจุดศูนย์กลางหากสายเคเบิลตำแหน่งของโมเด็มและพีซีที่อยู่กับที่อนุญาต หากคุณจำเป็นต้องติดตั้งอุปกรณ์ให้ใกล้กับคอมพิวเตอร์มากขึ้นเพื่อที่จะยืดสายเคเบิลเข้าไปคุณจะต้องให้ความสำคัญกับปัจจัยนี้
วิธีเชื่อมต่อเราเตอร์กับคอมพิวเตอร์หรือแล็ปท็อป
เป็นเรื่องง่ายที่จะหาวิธีเชื่อมต่อเราเตอร์ Wi-Fi กับคอมพิวเตอร์ กระบวนการนี้รวดเร็ว แต่ปัญหาอาจเกิดขึ้นกับการตั้งค่าอุปกรณ์ ตัวเลือกในการเชื่อมต่อพีซีที่อยู่กับที่ผ่านเครือข่ายไร้สายและการใช้สายเคเบิลเครือข่ายจะได้รับการพิจารณาแยกกันด้านล่าง ตัวเลือกในการเชื่อมต่อเราเตอร์กับแล็ปท็อปนั้นแทบจะเหมือนกัน ก่อนซื้อเครื่องรับโปรดทราบว่ามีรุ่นในตลาดที่ไม่รองรับการกระจาย Wi-Fi และทำหน้าที่เป็นอะแดปเตอร์ (สำหรับเชื่อมต่ออุปกรณ์หลายเครื่อง)
ในขั้นตอนแรกในการเข้าถึงอินเทอร์เน็ตคุณต้องเชื่อมต่อสายไฟเข้ากับอุปกรณ์อย่างถูกต้อง มีผู้ผลิตเราเตอร์รายใหญ่หลายราย แต่รูปแบบการเชื่อมต่อยังคงเหมือนเดิม ที่นี่ คำแนะนำทีละขั้นตอนวิธีเชื่อมต่อเราเตอร์ไร้สายกับคอมพิวเตอร์:
- แกะและติดตั้งอุปกรณ์เสียบเข้ากับปลั๊กไฟ ที่แผงด้านหลังตามกฎแล้วจะมีปุ่มเปิด / ปิดสำหรับอุปกรณ์: กดปุ่ม หากได้รับสัญญาณไฟที่เราเตอร์จะสว่างขึ้น
- มีแจ็คหลายตัวที่แผงด้านหลัง หนึ่งในนั้นจะอยู่ที่ขอบเสมอและแต่งแต้มด้วยสีที่ต่างกัน (น้ำเงินเหลือง) พร้อมลายเซ็น WAN เชื่อมต่อสายจากโมเด็มหรือสายอินเทอร์เน็ตเข้ากับมัน คุณควรได้ยินเสียงคลิกสลักแสดงว่าสายได้รับการยึดอย่างถูกต้อง
- หากคุณต้องการนำสายเคเบิลเข้ากับพีซีให้เสียบเข้าไปในช่องว่างใกล้ ๆ และยืดเข้ากับขั้วต่อบนการ์ดเครือข่าย เมื่อเชื่อมต่อหลอดไฟควรสว่างขึ้นซึ่งหมายความว่ามีสัญญาณ
- ด้วยการเชื่อมต่อไร้สายคุณต้องไปที่การตั้งค่าเครือข่ายบนพีซีเอง

การเชื่อมต่อเราเตอร์ไร้สาย
สำหรับผู้ใช้ส่วนใหญ่ตัวเลือกที่น่าสนใจคือวิธีเชื่อมต่อกับเราเตอร์โดยไม่ใช้สาย ในกรณีของแล็ปท็อปทุกอย่างง่ายกว่ามากเนื่องจากมีโมดูลในตัวสำหรับรับสัญญาณ Wi-Fi เมื่อพูดถึงพีซีทั่วไปสถานการณ์จะค่อนข้างซับซ้อนกว่าเนื่องจากคุณจะต้องซื้ออะแดปเตอร์สำหรับเครือข่าย wi-fi เพิ่มเติม หาซื้อได้ง่ายในร้านฮาร์ดแวร์ทุกแห่งและมักขายพร้อมโมเด็ม
มีสองตัวเลือกสำหรับอะแดปเตอร์ Wi-Fi สำหรับพีซีในตลาด - ภายนอกและภายใน อดีตเชื่อมต่อผ่านสาย USB และยืนบนโต๊ะด้านนอกคล้ายกับแท่นวางสำหรับเครื่องเล่นจาก Apple ตัวที่สองติดตั้งบน เมนบอร์ด ผ่านสล็อต PCI ทำงานได้ดีพอ ๆ กัน แต่ตัวเลือกภายนอกสามารถถอดออกและเชื่อมต่อกับอุปกรณ์อื่นได้และตัวเลือกในตัวไม่ใช้พื้นที่บนโต๊ะ อุปกรณ์ต้องมาพร้อมกับดิสก์พร้อมไดรเวอร์และซอฟต์แวร์
หลังจากเชื่อมต่อกับคอมพิวเตอร์แล้วการตั้งค่าจะเกิดขึ้นในลักษณะเดียวกับบนแล็ปท็อป ในกรณีส่วนใหญ่ในการเปิดใช้งาน Wi-Fi บนคอมพิวเตอร์ของคุณคุณเพียงแค่ค้นหาการเชื่อมต่อของคุณในรายการเครือข่ายและป้อนรหัสผ่าน หากนี่เป็นครั้งแรกที่คุณเชื่อมต่อคุณอาจต้องระบุการตั้งค่าที่มอบให้กับคุณเมื่อทำสัญญากับผู้ให้บริการ
การเชื่อมต่อแบบมีสาย Twisted Pair
ก่อนหน้านี้มีเพียงวิธีเดียวในการเชื่อมต่อเราเตอร์ไร้สายกับคอมพิวเตอร์ที่อยู่กับที่นั่นคือสายไฟ ในตอนแรกมีการใช้สายเคเบิลจากสายโทรศัพท์ (บางครั้งก็ยังใช้อยู่) จากนั้นคนอื่น ๆ ก็ปรากฏว่าไม่เพียง แต่มีคอมพิวเตอร์ที่เชื่อมต่ออินเทอร์เน็ตเท่านั้น แต่ยังรวมถึงทีวีพร้อมช่องเคเบิลด้วย ปัจจุบันวิธีการเชื่อมต่อนี้ยังคงใช้สำหรับพีซีที่อยู่กับที่ วิธีเชื่อมต่อคอมพิวเตอร์กับเราเตอร์ผ่านสายเคเบิล:
- เชื่อมต่อสายของผู้ให้บริการเข้ากับเราเตอร์ wi-fi เข้ากับซ็อกเก็ตที่มีเครื่องหมาย WAN หรืออินเทอร์เน็ต
- ต้องเสียบสายไฟเข้ากับหนึ่งใน ช่องเสียบ LAN;
- ปลายสายอีกด้านหนึ่งต้องเชื่อมต่อกับพอร์ตอีเธอร์เน็ตของคอมพิวเตอร์หลังจากเชื่อมต่อแล้วหลอดไฟควรจะสว่างขึ้น (กะพริบ)
จะทำอย่างไรถ้าเราเตอร์ไม่เชื่อมต่ออินเทอร์เน็ต

แม้ว่าคุณจะรู้วิธีเชื่อมต่อเราเตอร์ไร้สายเข้ากับคอมพิวเตอร์ แต่ได้ทำการปรับเปลี่ยนที่จำเป็นทั้งหมดแล้วอาจเกิดสถานการณ์ที่ไม่สามารถเชื่อมต่อกับอินเทอร์เน็ตได้ ในเวลาเดียวกันทุกอย่างทำงานได้อย่างถูกต้องผ่านสายเคเบิลและเครือข่ายไร้สายจะไม่ส่งข้อมูล แต่จะปรากฏในรายการการเชื่อมต่อ หากคุณโทรติดต่อฝ่ายบริการช่วยเหลือของผู้ให้บริการสิ่งแรกที่ผู้เชี่ยวชาญจะแนะนำคือถอดอุปกรณ์ wi-fi ออกจากเต้าเสียบรอ 3-10 นาทีแล้วเปิดใหม่อีกครั้ง ในหลาย ๆ กรณีนี้ช่วยได้จริงๆ
หากวิธีนี้ไม่ได้ผลแสดงว่าคอมพิวเตอร์ไม่สามารถรับที่อยู่ IP หรือ DNS ของเครือข่ายได้โดยอัตโนมัติ ในการตรวจสอบการตั้งค่าคุณต้องคลิกขวาที่การเชื่อมต่อเลือก "Network Control Center" คลิกที่ภาพการเชื่อมต่อเครือข่ายและไปที่แท็บ "รายละเอียด" หากรายการ DNS หรือ IP ว่างเปล่าแสดงว่าเป็นปัญหา คุณต้องโทรติดต่อฝ่ายบริการสนับสนุนและค้นหาค่าที่คุณต้องลงทะเบียนในคุณสมบัติ หลังจากได้รับ:
- คลิกที่การเชื่อมต่อและคลิกที่ปุ่ม "คุณสมบัติ"
- ค้นหารายการที่ลงท้ายด้วย TCP / Ipv4 คลิกที่มันและคลิก "Properties"
- เปิดใช้งานรายการ "ใช้ที่อยู่ IP ต่อไปนี้" กรอกข้อมูลที่ผู้ให้บริการให้มา
- ทำซ้ำแบบเดียวกันสำหรับเกตเวย์ DNS
- คลิก "ตกลง" และปิดส่วนที่เหลือของแท็บ
คำแนะนำวิดีโอ: วิธีเชื่อมต่อเราเตอร์กับคอมพิวเตอร์
พบข้อผิดพลาดในข้อความ? เลือกแล้วกด Ctrl + Enter แล้วเราจะแก้ไข!อภิปราย
วิธีเชื่อมต่อเราเตอร์ไร้สายกับคอมพิวเตอร์
เมื่อวางแผนที่จะใช้ Wi-Fi ที่บ้านผู้ใช้แต่ละคนควรรู้วิธีเลือกประเภทการเชื่อมต่อที่เหมาะสมและ อุปกรณ์ที่จำเป็น... อัตราการถ่ายโอนข้อมูลและคุณภาพของสัญญาณที่ได้รับจะขึ้นอยู่กับตัวเลือกที่ถูกต้อง
เครือข่าย Wi-Fi สะดวกมากสำหรับใช้ในบ้าน ช่วยให้คุณสามารถกำจัดสายไฟที่ไม่มีที่สิ้นสุดและเชื่อมต่ออุปกรณ์ต่างๆมากมายที่รองรับ Wi-Fi กับอินเทอร์เน็ต
การติดตั้งอินเทอร์เน็ตไร้สายที่บ้านเป็นสิ่งสำคัญสำหรับผู้ที่ต้องการใช้อินเทอร์เน็ตอย่างสะดวกสบายไม่เพียง แต่ในอาคารเท่านั้น แต่ยังอยู่ในบริเวณโดยรอบด้วย
มีหลายวิธีในการติดตั้ง Wi-Fi ที่บ้าน: ใช้เราเตอร์ตัวเดียวหรือจัดเครือข่าย Wi-Fi ภายในบ้าน
หากครอบครัวกำลังใช้แล็ปท็อปอยู่ โทรศัพท์มือถือแท็บเล็ตและอุปกรณ์อื่น ๆ ที่มีการเชื่อมต่ออินเทอร์เน็ตก็ควรที่จะเชื่อมต่อกับแหล่งข้อมูลเดียวกัน เครือข่าย Wi-Fi ไร้สายภายในบ้านที่สร้างด้วยเราเตอร์จะช่วยในเรื่องนี้
เราเตอร์ที่ทันสมัยทั้งหมดมีโมดูลไร้สายในตัวและรองรับอัตราการถ่ายโอนข้อมูลที่สูง
การเลือกประเภทของการเชื่อมต่อเครือข่าย
เครือข่าย Wi-Fi ไร้สายภายในบ้านมักจะเริ่มต้นด้วยการกำหนดประเภทของการเชื่อมต่ออินเทอร์เน็ตที่เป็นไปได้ เรามาดูตัวเลือกในการเข้าถึงผู้ให้บริการเครือข่ายทั่วโลกกันดีกว่า
ตัวเลือกนี้จำเป็นต้องติดตั้งจานดาวเทียม คุณสามารถเชื่อมต่ออินเทอร์เน็ตดังกล่าวได้จากสถานที่ห่างไกลทุกแห่ง การเชื่อมต่อมีความเร็วสูงมาก แต่ทำงานในทิศทางเดียวเท่านั้น - เพื่อรับการจราจร คุณจะไม่สามารถถ่ายโอนข้อมูลได้

ติดตั้งอินเทอร์เน็ตดาวเทียม

หลักการทำงานของอินเทอร์เน็ตผ่านดาวเทียม
ให้ ตัวดำเนินการเซลลูลาร์... โมเด็มขนาดเท่าแฟลชไดรฟ์ธรรมดาที่ใช้เชื่อมต่อ การเชื่อมต่อนี้เป็นอุปกรณ์เคลื่อนที่และสามารถใช้ได้ทุกที่ ความเร็วไม่สูงเสมอไป

การตั้งค่าอินเทอร์เน็ตบนมือถือ

โมเด็มสำหรับการเข้าถึงเครือข่ายมือถือ
การเชื่อมต่อไฟเบอร์ออปติก วิธีที่สะดวกและเป็นที่นิยมที่สุดในการเข้าถึงอินเทอร์เน็ต ความเร็วในการรับส่งข้อมูลและการชำระเงินขึ้นอยู่กับแผนภาษีที่เลือกเท่านั้น


การใช้ไฟเบอร์ในบ้าน
สาย ADSL การเชื่อมต่อแบบใช้สายโดยใช้สายโทรศัพท์ ADSL ในรูปลักษณ์นี้ช่องสัญญาณที่สัญญาณผ่านคือสายโทรศัพท์และโมเด็มที่เชื่อมต่อกับเต้ารับโทรศัพท์


โมเด็ม ADSL ทำงานอย่างไร
ผู้ให้บริการที่เสนอการเชื่อมต่อ ADSL จำเป็นต้องติดตั้งโทรศัพท์พื้นฐาน จะทำอย่างไรกับผู้ที่ไม่มีที่บ้านที่ไม่ต้องการและไม่ต้องการจ่ายค่าบริการ? จะใช้อินเทอร์เน็ต wi-fi ที่บ้านโดยไม่มีโทรศัพท์ได้อย่างไร? ง่ายมาก. ใช้ตัวเลือกการเชื่อมต่ออื่น ๆ ที่กล่าวถึง
อุปกรณ์
เราเตอร์ทุกประเภทมีจำหน่ายในร้านเฉพาะ เมื่อเลือกคุณควรคำนึงถึงอัตราการถ่ายโอนข้อมูล (ช่องสัญญาณและของจริง) มาตรฐานที่รองรับ (802.11a, 802.11b, 802.11g หรือ 802.11n) และจำนวนเสาอากาศ
เสาอากาศเพิ่มเติมจะให้คุณภาพเครือข่าย wi-fi ที่ดีขึ้น ควรเลือกรุ่นที่มีเสาอากาศแบบถอดได้ ในกรณีที่เกิดการเสียจะง่ายต่อการเปลี่ยน

อย่าพิจารณาคุณสมบัติมากมายที่คุณไม่เคยต้องการ แต่ละฟังก์ชั่นโหลดเราเตอร์เพิ่มเติมซึ่งจะลดความเร็วลงอย่างมาก
นอกจากนี้คุณต้องหาจำนวนอุปกรณ์สูงสุดที่สามารถเชื่อมต่อกับเราเตอร์ได้ ยิ่งมีมากยิ่งดี คุณต้องคำนึงถึงมุมมองเสมอ
อย่าลืมไฟร์วอลล์ในตัวและพอร์ต USB เหล่านี้ ฟังก์ชั่นเพิ่มเติม จะมีประโยชน์มาก เมื่อซื้อเราเตอร์แล้วคุณควรดูแลคำถามเกี่ยวกับวิธีดำเนินการเครือข่าย wifi ที่บ้าน
เครือข่ายภายในบ้าน wi-fi
เครือข่ายไร้สายภายในบ้านนั้นง่ายมากในการจัดระเบียบ หลังจากใช้เวลา 15 นาทีผู้ใช้จะติดตั้งอินเทอร์เน็ต Wi-Fi ที่บ้านซึ่งสามารถเชื่อมต่ออุปกรณ์หลายเครื่องพร้อมกันในห้องต่างๆและแม้กระทั่งบนถนน

องค์กรเครือข่ายภายในบ้าน
ลองพิจารณารายละเอียดอัลกอริทึมเกี่ยวกับวิธีดำเนินการเครือข่าย Wi-Fi ที่บ้าน:
- แกะเราเตอร์ wi-fi และเสียบอุปกรณ์เข้ากับเครือข่าย
- เชื่อมต่ออุปกรณ์ของคุณกับอินเทอร์เน็ตโดยใช้สายเคเบิลเครือข่ายของผู้ให้บริการของคุณ เชื่อมต่อเราเตอร์กับคอมพิวเตอร์หรือแล็ปท็อปผ่านช่องเสียบ LAN โดยใช้สายเคเบิลที่ให้มาพร้อมกับอุปกรณ์
- เปิดเบราว์เซอร์ใดก็ได้บนอุปกรณ์ที่เชื่อมต่อและป้อนที่อยู่ IP ของเราเตอร์ในแถบค้นหา ข้อมูลสามารถนำมาจากคำแนะนำหรือดูสติกเกอร์ที่อยู่ด้านล่างของอุปกรณ์ เข้าสู่แผงผู้ดูแลระบบของเราเตอร์ป้อนชื่อผู้ใช้และรหัสผ่านของคุณแล้วไปที่การตั้งค่า
- ไปที่เมนู wi-fi ตั้งค่าพารามิเตอร์ให้สอดคล้องกับโหมดการทำงานของอะแด็ปเตอร์ เปลี่ยนรหัสผ่านเริ่มต้นให้ซับซ้อนมากขึ้น
- เปลี่ยนเป็น การตั้งค่าเพิ่มเติม... เปิดใช้งาน NAT และไฟร์วอลล์รีสตาร์ทเราเตอร์เพื่อบันทึกการตั้งค่าทั้งหมด
- เริ่มค้นหาเครือข่ายไร้สายในแล็ปท็อป เมื่อพบจุดเชื่อมต่อที่สร้างขึ้นให้เชื่อมต่อและตรวจสอบการเชื่อมต่ออินเทอร์เน็ต
หากคุณขี้เกียจเกินไปที่จะจัดการกับเบราว์เซอร์และการตั้งค่าหรือคุณไม่ค่อยเชี่ยวชาญในปัญหาเหล่านี้ให้ทำได้ง่ายขึ้น ใช้ประโยชน์จาก แผ่นติดตั้งมาพร้อมกับเราเตอร์ ใส่แผ่นและเรียกใช้โปรแกรม เราเตอร์จะได้รับการกำหนดค่าโดยอัตโนมัติในตัวแปรที่เหมาะสมที่สุดสำหรับเครือข่ายของคุณ
เปิดการค้นหา เครือข่าย Wi-Fi บนแกดเจ็ตแล็ปท็อปและคอมพิวเตอร์ของคุณและคุณจะเห็นว่าเทคโนโลยีการเข้าถึงแบบไร้สายได้รับความนิยมเพียงใดและพวกเขาเจาะเข้าไปในอพาร์ตเมนต์และสำนักงานได้แน่นแค่ไหน บางครั้งช่วงของเราเตอร์บางตัวก็ดูโดดเด่น: เมื่อค้นหาเครือข่ายคุณสามารถค้นหาเครือข่ายได้อย่างง่ายดายเช่นอยู่อีกฟากหนึ่งของถนนและเชื่อมต่อกับมัน และเราเตอร์ดูอัลแบนด์ช่วยให้คุณหลีกเลี่ยงการชนกันและทำให้อากาศว่างโดยใช้ความถี่ที่สูงขึ้น
โดยปกติแล็ปท็อปสมาร์ทโฟนทีวีและอุปกรณ์เล่นเกมจำเป็นต้องมีการเชื่อมต่ออินเทอร์เน็ต ความแตกต่างพื้นฐานในวิธีการเชื่อมต่อมีการดำเนินการ ระบบ Windows, Android และ iOS ลองพิจารณาตามลำดับ
เราเชื่อมต่อแล็ปท็อปและคอมพิวเตอร์เข้ากับเราเตอร์ของเราผ่าน Wi-Fi
ในการเชื่อมต่อ wifi อย่างน้อยคุณต้องรู้รหัสผ่าน (คีย์การเข้ารหัสข้อมูลในกรณีของการเข้ารหัสเครือข่ายและการรับส่งข้อมูล) พิจารณาเชื่อมต่อแล็ปท็อปหรือคอมพิวเตอร์นิ่งกับเราเตอร์ที่กำหนดค่าไว้แล้วและใช้งานได้จากระยะไกล
เป้าหมายของเราคือการเชื่อมต่ออินเทอร์เน็ตและเครือข่ายท้องถิ่น
เราตรวจสอบว่า:
- เราเตอร์เชื่อมต่อกับ ISP อย่างถูกต้องและกระจายอินเทอร์เน็ต
- มีการติดตั้งอะแดปเตอร์ Wi-Fi ทำงานได้อย่างถูกต้องไดรเวอร์ได้รับการติดตั้งและใหม่
การเชื่อมต่อผ่าน WPS
วิธีที่ง่ายที่สุดไม่จำเป็นต้องมีความรู้วิธีเชื่อมต่อกับเราเตอร์คือผ่าน WPS... อาจเป็นฮาร์ดแวร์ (โดยใช้ปุ่มฮาร์ดแวร์) หรือซอฟต์แวร์ (โดยใช้รหัสพิน)
ปุ่มนี้ถูกกดหนึ่งครั้งและไม่นาน (กดเพียงครั้งที่สอง) ทั้งบนเราเตอร์และบนอะแดปเตอร์ WI FI
หลังจากผ่านไปหนึ่งหรือสองนาทีเราเตอร์และอะแดปเตอร์จะ "เจรจา" ซึ่งกันและกันเกี่ยวกับที่อยู่และรหัสผ่านการเข้ารหัสและอินเทอร์เน็ตจะพร้อมใช้งานบนอุปกรณ์
บางครั้งอุปกรณ์อาจไม่มีปุ่ม WPS แต่ก็ยังรองรับ ในกรณีนี้ PIN WPS จะถูกระบุไว้บนฉลาก: เมื่อตั้งค่าเครือข่ายไร้สายระบบปฏิบัติการจะขอให้คุณป้อน

แม้จะมีความเรียบง่ายที่ชัดเจนของการเชื่อมต่อ แต่ก็หลอกลวง: เมื่อเปิดใช้งานการเชื่อมต่อกับ wi-fi โดยใช้ WPS จะมีสามขั้นตอนที่เกี่ยวข้อง:
- การสร้างคีย์ (รหัสผ่าน);
- เข้ารหัสรหัสผ่านที่สร้างขึ้น
- การเข้ารหัสเพิ่มเติมในช่องโดยใช้ใบรับรอง
เนื่องจากความโปร่งใสที่ไม่สมบูรณ์ของขั้นตอนนี้ - คุณไม่ทราบรหัสผ่านและพารามิเตอร์การเชื่อมต่อขอแนะนำให้ใช้ตัวเลือกการเชื่อมต่อมาตรฐานกับการป้อนคีย์
หากไม่ได้กำหนดค่าเราเตอร์ในตอนแรกจากนั้นด้วยการป้อน WPS PIN คุณสามารถกำหนดค่าพารามิเตอร์เครือข่ายทั้งหมดได้ตามต้องการ: ชื่อและคีย์

ตัวเลือกมาตรฐานสำหรับเชื่อมต่อแล็ปท็อปและคอมพิวเตอร์กับเราเตอร์
มาดูวิธีเชื่อมต่ออินเทอร์เน็ตไร้สายผ่านเราเตอร์ที่กำหนดค่าไว้ล่วงหน้า
แล็ปท็อปที่ทันสมัยทุกเครื่องมีโมดูล Wi-Fi แต่คอมพิวเตอร์ที่อยู่กับที่ควรติดตั้งอะแดปเตอร์ Wi-Fi

ให้ความสนใจกับ:
(1): สามารถดูเครือข่าย wifi ที่มีอยู่ทั้งหมดได้ที่นี่ เลือกเครือข่ายของเรา (2) คลิก (3) การเชื่อมต่อเพื่อเชื่อมต่อกับโมเด็มและตามนั้นอินเทอร์เน็ต
หน้าต่างจะปรากฏขึ้นเพื่อขอให้คุณป้อนรหัสผ่าน (คีย์ความปลอดภัย) และหากป้อนคีย์ถูกต้องไอคอนการเชื่อมต่ออินเทอร์เน็ตที่สำเร็จจะปรากฏขึ้น:

คอมพิวเตอร์ของคุณสามารถใช้ทรัพยากรของเครือข่ายภายในบ้านและการเข้าถึงอินเทอร์เน็ตผ่านเราเตอร์ของคุณได้สำเร็จ
เชื่อมต่อสมาร์ทโฟนและแกดเจ็ตกับเราเตอร์
สำหรับสมาร์ทโฟนและอุปกรณ์พกพาการเชื่อมต่ออินเทอร์เน็ตผ่านเราเตอร์เป็นโอกาสในการประหยัดปริมาณการใช้งานและดังนั้นเงินเมื่อจ่ายค่าบริการให้กับผู้ให้บริการ เครือข่าย 4G ต้องใช้ทรัพยากรและพลังงานแบตเตอรี่มากกว่าการเข้าถึงแบบไร้สายดังนั้นสมาร์ทโฟนจะ "ใช้งาน" กับอินเทอร์เน็ตได้นานขึ้นจากเราเตอร์ที่ไม่มีผู้ให้บริการ GSM สมาร์ทโฟนทุกเครื่องที่มีโมดูล Wi-Fi สามารถเชื่อมต่อกับ Wi-Fi ของเราเตอร์ของคุณได้
ลองพิจารณาวิธีการเชื่อมต่อเมื่ออินเทอร์เน็ตได้รับการกำหนดค่าและแจกจ่ายโดยจุดเชื่อมต่อ
ระบบปฏิบัติการ Android
มาสาธิตวิธีการเชื่อมต่ออินเทอร์เน็ตผ่านเราเตอร์ทีละขั้นตอนโดยใช้ตัวอย่างของสมาร์ทโฟนที่ใช้ Android OS

- ในการตั้งค่าของสมาร์ทโฟนของคุณให้เปิดโมดูล Wi-Fi เครือข่ายที่ใช้ได้จะถูกสแกนโดยอัตโนมัติ
- เลือกเครือข่ายของคุณจากรายการ
- ป้อนคีย์เครือข่าย (ซึ่งป้อนในขั้นตอนการตั้งค่าเราเตอร์)
- หากการเชื่อมต่อสำเร็จลายเซ็นที่เกี่ยวข้อง "เชื่อมต่อ" จะปรากฏขึ้น
หากคุณไม่สามารถเชื่อมต่อกับอุปกรณ์เครือข่ายให้รีสตาร์ททั้งอุปกรณ์และสมาร์ทโฟนของคุณ ตรวจสอบการตั้งค่าของอุปกรณ์กระจายอินเทอร์เน็ตของคุณและลองเชื่อมต่อกับเครือข่ายไร้สายอีกครั้งตามที่อธิบายไว้ข้างต้น
ระบบปฏิบัติการ iOS
เราจะวิเคราะห์ทีละขั้นตอนเกี่ยวกับวิธีเชื่อมต่อแกดเจ็ตกับเราเตอร์ด้วย ระบบปฏิบัติการ iOS

ในส่วน "การตั้งค่า" ให้เลือกส่วน "พื้นฐาน" ซึ่งคุณสามารถตรวจสอบการเปิดใช้งานโมดูลไร้สาย: เมื่อคุณเลื่อนแถบเลื่อนไปที่ "เปิด" ระบบจะค้นหาเครือข่ายที่พร้อมสำหรับการเชื่อมต่อโดยอัตโนมัติ เลือกเครือข่ายของคุณและป้อนรหัสผ่าน (คีย์เครือข่าย)
หากคีย์ถูกต้อง iPad และ iphone จะเชื่อมต่ออินเทอร์เน็ตได้สำเร็จ
กำลังเชื่อมต่อกับอุปกรณ์เครือข่ายที่ไม่รู้จัก
ข้างต้นเราได้กล่าวถึงวิธีการเชื่อมต่อกับจุดเชื่อมต่อภายในบ้านซึ่งเป็นที่รู้จักกันในพารามิเตอร์ อย่างไรก็ตามมีสถานการณ์ที่ต้องใช้การเชื่อมต่อระยะไกลกับอุปกรณ์ของผู้อื่นโดยไม่มีข้อมูลเกี่ยวกับคีย์และพารามิเตอร์การเชื่อมต่อ
ลองพิจารณาวิธีเชื่อมต่อผ่าน Wi-Fi ไปยังเราเตอร์ในกรณีนี้
การคาดเดารหัสผ่าน
ผู้ใช้เครือข่ายภายในบ้านเนื่องจากไม่มีประสบการณ์ขาดความรู้และเกียจคร้านจึงไม่ค่อยเขียนคีย์ที่ซับซ้อน ดังนั้นคำถามเกี่ยวกับวิธีการเชื่อมต่อกับเครือข่ายไร้สายจึงไม่ยากที่จะแก้ไข: มีโปรแกรมมากมายสำหรับการเลือกคีย์โดยใช้พจนานุกรม ตัวอย่างเช่น WiFICrack

โปรแกรมนี้ยังแก้ปัญหาเกี่ยวกับวิธีการเชื่อมต่อกับเครือข่ายที่ซ่อนอยู่ซึ่งไม่ได้ส่งแพ็กเก็ตออกอากาศ ก็เพียงพอที่จะสแกนการออกอากาศทำเครื่องหมายในช่องของเครือข่ายเหล่านั้นการเชื่อมต่อที่คุณสนใจดาวน์โหลดพจนานุกรม (คุณสามารถใช้ตัวเลือกในตัวได้เช่นกัน) และเริ่มการเลือก
ดังนั้นไฟล์ Good.txt จะถูกสร้างขึ้นโดยมีชื่อของเครือข่ายและคีย์ที่พบ
การสกัดกั้นและการถอดรหัสรหัสผ่าน
นอกจากนี้ยังมีโปรแกรมสำหรับบันทึกและถอดรหัสแพ็กเก็ตของเครือข่ายไร้สายผ่านทางอินเทอร์เน็ต สาระสำคัญของวิธีการ: แม้ในกรณีที่ไม่มีการตรวจสอบความถูกต้องอุปกรณ์เครือข่ายจะแลกเปลี่ยนแพ็กเก็ตกับแกดเจ็ตที่เชื่อมต่อซึ่งมีคีย์ที่เข้ารหัส การแยกแพ็กเก็ตดังกล่าวและการถอดรหัสเป็นวิธีการเปิดเผยคีย์
นี่คือคลาสของโปรแกรมสำหรับผู้ใช้ขั้นสูงที่มีความรู้ด้านความปลอดภัยของคอมพิวเตอร์
ตัวอย่างหนึ่งของโปรแกรมระดับนี้คือ Airslax

ทำงานร่วมกับการถอดรหัสการรับส่งข้อมูล WPA / WPA2 และการเข้ารหัส WEP ตัวเลขระบุ:
- การสแกนอากาศค้นหาเครือข่ายทั้งหมดระดับสัญญาณตัวเลือกการเข้ารหัสและคุณสมบัติอื่น ๆ
- การเลือกเป้าหมายการถอดรหัส เครือข่ายได้รับการจัดอันดับในรายการตามความแรงของสัญญาณจากน้อยไปมาก
- ขั้นตอนการสกัดกั้นเครือข่ายที่เลือก
- การยกเลิกการเชื่อมต่อไคลเอ็นต์จากจุดนั้นเพื่อเริ่มกระบวนการพิสูจน์ตัวตนอีกครั้ง: 4 แพ็กเก็ตแรกประกอบด้วยคีย์ในรูปแบบเข้ารหัส
- การคาดเดารหัสผ่านสำหรับการจับสัญญาณ Headshake ที่เข้ารหัส WPA / WPA2 โดยใช้พจนานุกรม
- กำลังบันทึกผลลัพธ์
- การคาดเดาคีย์ WEP อัตโนมัติ: มีการรวบรวมแพ็กเก็ตข้อมูลจำนวนมากและทำการตรวจสอบความถูกต้องทุกๆ 5,000 แพ็กเก็ต DATA ที่รวบรวม
- นี่คือจุดสแกนที่มีความเป็นไปได้ในการอนุญาตผ่าน WPS
- ใช้ Reaver หรือ Bully รหัสพินจะถูกเลือก
- โหมดการทำงานอัตโนมัติ
ความปลอดภัยของอุปกรณ์เครือข่ายของคุณเอง
เมื่อตรวจสอบวิธีการหลักของการเชื่อมต่อมาตรฐานและการเชื่อมต่อที่ไม่ได้รับอนุญาตอย่างไม่เป็นทางการแล้วให้เราระลึกถึงข้อกำหนดพื้นฐานสำหรับอุปกรณ์ของคุณเอง
- เปลี่ยนชื่อผู้ใช้เริ่มต้นและรหัสผ่านบนเราเตอร์ หลายคนละเลยหรือลืมทำตามขั้นตอนง่ายๆนี้ทิ้งช่องโหว่ให้ผู้โจมตี
- เปิดใช้งานการเข้ารหัสซึ่งถอดรหัสยากที่สุด - WPA2 มันจะซับซ้อนและเพิ่มเวลาในการแฮ็คอย่างมาก ผู้โจมตีต้องการเครือข่ายที่ง่ายกว่าในการเชื่อมต่อ
- จำกัด การเข้าถึงตามที่อยู่ mac แม้ว่าจะเปลี่ยนที่อยู่ การ์ดเครือข่าย ไม่ใช่เรื่องใหญ่ข้อ จำกัด ของป๊อปปี้แอดเดรสเป็นขั้นตอนที่จำเป็นสำหรับการปกป้องห่วงความปลอดภัยภายใน
- เปลี่ยนคีย์การเข้าถึง Wi-Fi อย่างน้อยหนึ่งครั้งทุกหกเดือน แม้ว่าผู้โจมตีจะเชื่อมต่อกับอุปกรณ์เครือข่ายของคุณ แต่การเชื่อมต่อเป็นประจำและทำตามขั้นตอนการแฮ็กซ้ำจะบังคับให้พวกเขาค้นหาเหยื่อที่สามารถเข้าถึงได้มากขึ้นวิธีนี้จะไม่ช่วยคุณจากการเชื่อมต่อที่ไม่ได้รับอนุญาต แต่จะช่วยลดโอกาสในการแฮ็ก การเชื่อมต่อที่ปลอดภัยและรวดเร็วสำหรับคุณ!