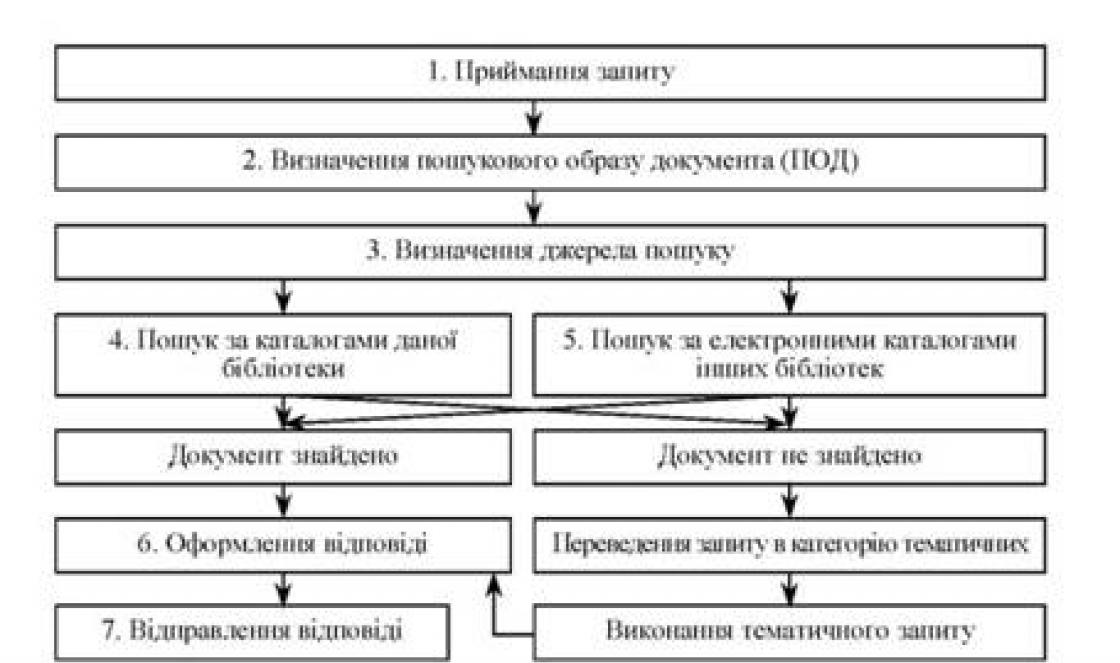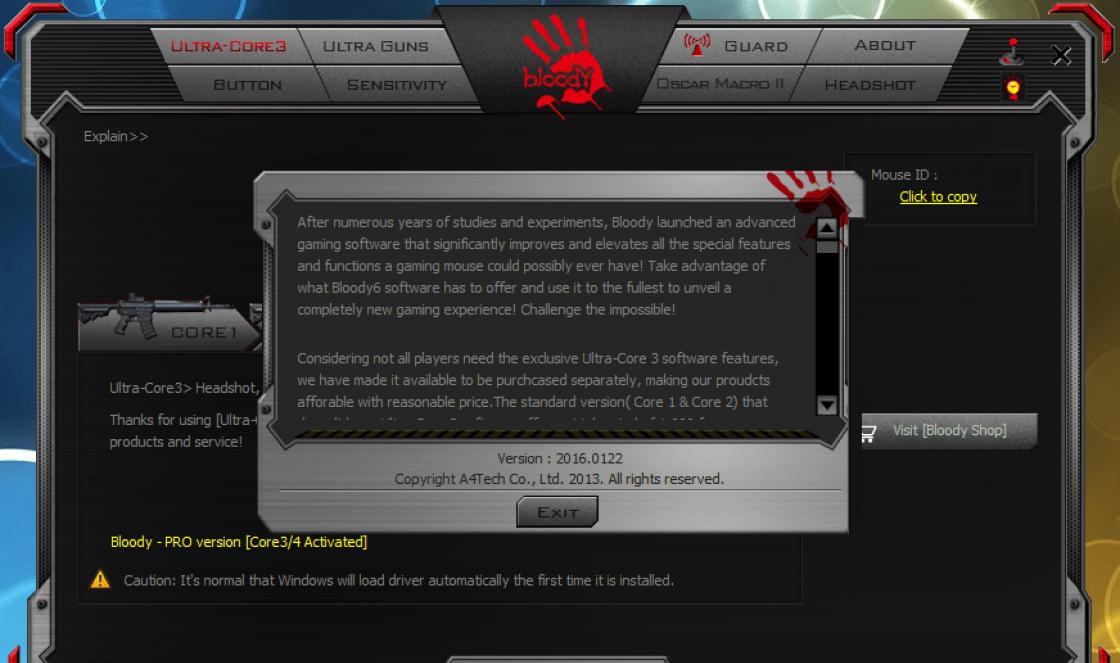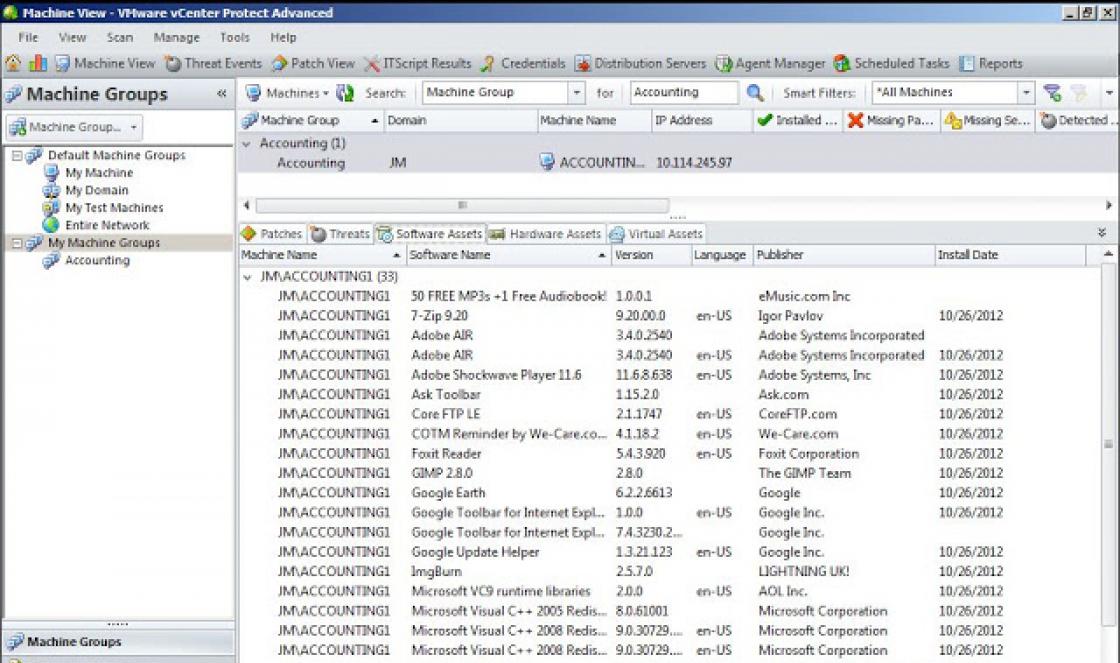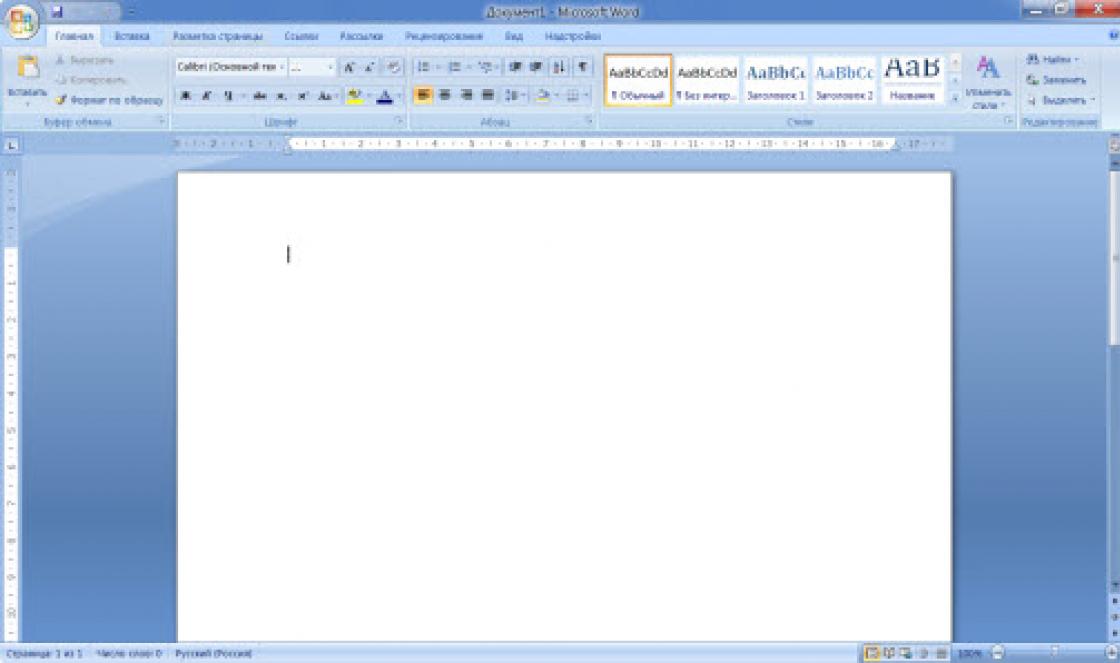ทำงานพร้อมกันบนคอมพิวเตอร์หลายเครื่องซึ่งมีเพียงเครื่องเดียวเท่านั้นที่อยู่ตรงหน้าคุณและส่วนที่เหลือแม้จะอยู่อีกฟากหนึ่งของโลกก็ไม่ใช่เรื่องเพ้อฝัน หากต้องการมีโอกาสที่น่าอัศจรรย์นี้สิ่งที่คุณต้องมีคือการเข้าถึงอินเทอร์เน็ตและซอฟต์แวร์ควบคุมระยะไกลในแต่ละเครื่อง
โปรแกรมควบคุมระยะไกลเป็นสะพานเชื่อมต่อพีซีหรืออุปกรณ์เคลื่อนที่ที่อยู่ตรงหน้าคุณกับอุปกรณ์คอมพิวเตอร์ต่างๆทั่วโลก แน่นอนว่าหากคุณมีกุญแจนั่นก็คือรหัสผ่านที่อนุญาตให้เชื่อมต่อกับพวกเขาจากระยะไกล
ความเป็นไปได้ของโปรแกรมประเภทนี้กว้างมาก นี่คือการเข้าถึงเนื้อหาของดิสก์และการเรียกใช้แอปพลิเคชันที่ติดตั้งและการเปลี่ยนแปลง การตั้งค่าระบบและการดูการกระทำของผู้ใช้ ... กล่าวได้ว่าพวกเขาช่วยให้คุณทำเกือบทุกอย่างบนพีซีระยะไกลเช่นเดียวกับเครื่องในท้องถิ่น บทความวันนี้เป็นภาพรวมของหก ซอฟต์แวร์ฟรี การควบคุมระยะไกลของคอมพิวเตอร์ที่ใช้ Windows (และไม่เพียงเท่านั้น) ซึ่งหนึ่งในนั้นรวมอยู่ในระบบปฏิบัติการเอง
หากคุณต้องการสร้างการเชื่อมต่อระหว่างคอมพิวเตอร์สองเครื่องหรือพีซีและอุปกรณ์มือถือเครื่องหนึ่ง (ระยะไกล) ใช้งาน Windows และอีกเครื่องหนึ่งใช้ Windows, iOS, Android หรือ Mac OS X บางครั้งคุณสามารถทำได้โดยไม่ต้อง โปรแกรมของบุคคลที่สาม (หากมีเพียงคอมพิวเตอร์ Windows เท่านั้นที่เข้าร่วมในการเชื่อมต่อ) แอปพลิเคชันระบบ "Remote Desktop" มีอยู่ใน "Windows" ทุกรุ่นตั้งแต่ XP ไม่จำเป็นว่าทั้งสองเครื่องจะมีระบบปฏิบัติการเวอร์ชันเดียวกันคุณสามารถสร้างการเชื่อมต่อได้อย่างง่ายดายตัวอย่างเช่นระหว่าง Windows 10 และ Windows 7
แอป Microsoft Remote Desktop สำหรับ Android และ Apple สามารถดาวน์โหลดได้ฟรีจาก Google Play และ App Store
ต้องมีอะไรอีกบ้างในการสร้างการเชื่อมต่อ:
- สิทธิ์การเข้าถึงระยะไกล - กำหนดค่าบนคอมพิวเตอร์ที่คุณจะควบคุมจากภายนอก
- บัญชีที่มีรหัสผ่านบนคอมพิวเตอร์ระยะไกล ในการแก้ปัญหาการดูแลระบบ (การติดตั้งและลบโปรแกรมเปลี่ยนการตั้งค่าระบบ ฯลฯ ) คุณต้องมีบัญชีที่มีสิทธิ์ของผู้ดูแลระบบ
- เชื่อมต่อทั้งสองเครื่องเข้ากับอินเทอร์เน็ตหรือค้นหาในเครื่องเดียว เครือข่ายท้องถิ่น.
- ที่ด้านรับพอร์ต TCP ที่เปิด 3389 (ใช้โดยเดสก์ท็อประยะไกลโดยค่าเริ่มต้น)
วิธีเปิดใช้งานการอนุญาต
คำแนะนำนี้และคำแนะนำเพิ่มเติมจะแสดงโดยใช้ตัวอย่างของ Windows 10
- คลิกขวาที่ไอคอน "พีซีเครื่องนี้" บนเดสก์ท็อป มาเปิด "คุณสมบัติ"

- เมื่ออยู่ในหน้าต่าง "ระบบ" ให้คลิกที่แผงการเปลี่ยน "การตั้งค่าการเข้าถึงระยะไกล" ในส่วนของหน้าต่าง "เดสก์ท็อประยะไกล" ให้ทำเครื่องหมายที่ช่อง "อนุญาต ... " (ช่องทำเครื่องหมาย "อนุญาตการเชื่อมต่อด้วยการตรวจสอบสิทธิ์เท่านั้น" จะดีกว่าที่จะปล่อยไว้ จากนั้นคลิกที่ "เลือกผู้ใช้"

- หากต้องการเพิ่มผู้ใช้ที่จะได้รับอนุญาตให้เชื่อมต่อกับคุณจากระยะไกลให้คลิก "เพิ่ม" ในช่อง "ป้อนชื่อ" ป้อนชื่อบัญชีของเขาบนคอมพิวเตอร์เครื่องนี้ (อย่าลืมว่าต้องเป็นรหัสผ่าน!) คลิก "ตรวจสอบชื่อ" และตกลง

การตั้งค่าเสร็จสมบูรณ์
วิธีกำหนดค่าพารามิเตอร์การเชื่อมต่อ
เราดำเนินการต่อไปนี้บนคอมพิวเตอร์ซึ่งเราจะทำการเชื่อมต่อระยะไกล
- คลิกที่ไอคอนค้นหาในทาสก์บาร์และเริ่มพิมพ์คำว่า "remote" มาเลือก "การเชื่อมต่อกับเดสก์ท็อประยะไกล" ที่พบ

- ตามค่าเริ่มต้นหน้าต่างแอปพลิเคชันจะเปิดย่อเล็กสุดซึ่งมีเพียงช่องสำหรับป้อนชื่อคอมพิวเตอร์และข้อมูลผู้ใช้ หากต้องการเข้าถึงการตั้งค่าทั้งหมดคลิกที่ลูกศร "แสดงพารามิเตอร์" ที่ด้านล่างของแท็บแรก - "ทั่วไป" มีปุ่มสำหรับบันทึกพารามิเตอร์การเชื่อมต่อไปยังไฟล์ สิ่งนี้มีประโยชน์เมื่อคุณใช้การตั้งค่าต่างๆเพื่อเชื่อมต่อกับเครื่องต่างๆ

- แท็บถัดไป - "จอแสดงผล" ช่วยให้คุณสามารถเปลี่ยนคุณสมบัติของภาพหน้าจอของคอมพิวเตอร์ระยะไกลบนจอภาพของคุณ โดยเฉพาะอย่างยิ่ง - เพิ่มและลดความละเอียดใช้จอภาพหลายจอเปลี่ยนความลึกของสี

- ต่อไปมาตั้งค่า "ทรัพยากรในพื้นที่" - เสียงจากคอมพิวเตอร์ระยะไกลเงื่อนไขในการใช้แป้นพิมพ์ลัดการเข้าถึงเครื่องพิมพ์ระยะไกลและคลิปบอร์ด

- การตั้งค่าของแท็บ "การโต้ตอบ" มีผลต่อความเร็วในการเชื่อมต่อและคุณภาพของการแสดงภาพจากเครื่องระยะไกลบนจอภาพของคุณ

- แท็บ "ขั้นสูง" ช่วยให้คุณกำหนดการดำเนินการในกรณีที่การรับรองความถูกต้องของพีซีระยะไกลไม่สำเร็จรวมทั้งตั้งค่าพารามิเตอร์การเชื่อมต่อเมื่อเชื่อมต่อผ่านเกตเวย์

- ในการเริ่มเซสชันการเข้าถึงระยะไกลให้กด "Connect" ในหน้าต่างถัดไปให้ป้อนรหัสผ่าน

หลังจากสร้างการเชื่อมต่อแล้วเซสชันที่คอมพิวเตอร์ของผู้ใช้ปัจจุบันจะถูกยกเลิกและการควบคุมจะส่งต่อให้คุณ ผู้ใช้พีซีระยะไกลจะไม่สามารถมองเห็นเดสก์ท็อปได้เนื่องจากหน้าจอเริ่มต้นจะปรากฏขึ้นแทน
โดยทำตามคำแนะนำเหล่านี้คุณสามารถเชื่อมต่อกับคอมพิวเตอร์ที่อยู่ในเครือข่ายเดียวกับของคุณได้อย่างง่ายดาย หากอุปกรณ์เชื่อมต่อกับเครือข่ายอื่นคุณจะต้องดำเนินการหลายอย่าง การตั้งค่าเพิ่มเติม.
วิธีเชื่อมต่อกับคอมพิวเตอร์ระยะไกลผ่านอินเทอร์เน็ต
มี 2 \u200b\u200bวิธีในการตั้งค่าการเชื่อมต่อ Remote Worker เดสก์ท็อป windows ผ่านทางอินเทอร์เน็ต - โดยการสร้างช่องสัญญาณ VPN เพื่อให้อุปกรณ์สามารถมองเห็นซึ่งกันและกันราวกับว่าพวกเขาอยู่ในเครือข่ายท้องถิ่นเดียวกันและโดยการเปลี่ยนเส้นทางพอร์ต 3389 ไปยังเครือข่ายท้องถิ่นและเปลี่ยนที่อยู่ IP แบบไดนามิก (ตัวแปร) ของเครื่องระยะไกลเป็นแบบถาวร (คงที่)
มีหลายวิธีในการสร้างช่อง VPN แต่คำอธิบายทั้งหมดจะใช้พื้นที่ค่อนข้างมาก (นอกจากนี้ข้อมูลจำนวนมากเกี่ยวกับสิ่งนี้ยังพบได้ง่ายในเครือข่าย) ตัวอย่างเช่นลองพิจารณาหนึ่งในวิธีง่ายๆ - การใช้เครื่องมือเนทีฟของ Windows
วิธีสร้างช่อง VPN บน Windows
บนเครื่องระยะไกลที่จะเป็นเซิร์ฟเวอร์:

หลังจากนั้นส่วนประกอบ Incoming Connections จะปรากฏในโฟลเดอร์การเชื่อมต่อเครือข่ายซึ่งจะเป็นเซิร์ฟเวอร์ VPN เพื่อป้องกันไม่ให้การเชื่อมต่อถูกบล็อกโดยไฟร์วอลล์อย่าลืมเปิดพอร์ต TCP 1723 บนอุปกรณ์และหากเซิร์ฟเวอร์มีที่อยู่ IP ในเครื่อง (เริ่มต้นด้วย 10, 172.16 หรือ 192.168) พอร์ตจะต้องถูกเปลี่ยนเส้นทางไปยังเครือข่ายภายนอก วิธีทำอ่านด้านล่าง
บนคอมพิวเตอร์ไคลเอนต์ (Windows 10) การเชื่อมต่อจะง่ายยิ่งขึ้นในการกำหนดค่า เรียกใช้ยูทิลิตี้ "พารามิเตอร์" ไปที่ส่วน "เครือข่ายและอินเทอร์เน็ต" -\u003e "VPN" คลิกเพิ่มการเชื่อมต่อ VPN 
ในหน้าต่างพารามิเตอร์ระบุ:
- ผู้ให้บริการคือ Windows
- ชื่อการเชื่อมต่อสามารถเป็นอะไรก็ได้
- ชื่อเซิร์ฟเวอร์หรือที่อยู่ - IP หรือชื่อโดเมนของเซิร์ฟเวอร์ที่คุณสร้างขึ้นก่อนหน้านี้
- ประเภท VPN - ตรวจจับโดยอัตโนมัติหรือ PPTP
- ประเภทข้อมูลการเข้าสู่ระบบ - ชื่อผู้ใช้และรหัสผ่าน (หนึ่งในบัญชีที่คุณได้รับอนุญาตให้เข้าถึง) เพื่อไม่ให้ป้อนข้อมูลนี้ทุกครั้งที่เชื่อมต่อให้จดข้อมูลลงในช่องที่เหมาะสมด้านล่างและเลือกช่องทำเครื่องหมาย "จดจำ"
 การส่งต่อพอร์ตเราเตอร์และรับ IP แบบคงที่
การส่งต่อพอร์ตเราเตอร์และรับ IP แบบคงที่
พอร์ตการส่งต่อ (การส่งต่อ) บนอุปกรณ์ต่าง ๆ (เราเตอร์) จะดำเนินการต่างกัน แต่หลักการทั่วไปเหมือนกันทุกที่ ลองดูวิธีการดำเนินการโดยใช้เราเตอร์บ้าน TP-Link ทั่วไปเป็นตัวอย่าง
มาเปิดส่วน "Forwarding" และ "Virtual Servers" ในแผงผู้ดูแลระบบของเราเตอร์ ในครึ่งขวาของหน้าต่างคลิกปุ่ม "เพิ่ม" 
ในหน้าต่าง "เพิ่มหรือแก้ไขบันทึก" ให้ป้อนการตั้งค่าต่อไปนี้:
- พอร์ตบริการ: 3389 (หรือ 1723 หากคุณกำลังตั้งค่า VPN)
- พอร์ตภายในเหมือนกัน
- ที่อยู่ IP: ที่อยู่คอมพิวเตอร์ (ดูคุณสมบัติการเชื่อมต่อ) หรือชื่อโดเมน
- โปรโตคอล: TCP หรือทั้งหมด
- พอร์ตบริการมาตรฐาน: คุณสามารถเว้นว่างไว้หรือเลือกจากรายการ PDP และสำหรับ VPN - PPTP
วิธีสร้างที่อยู่ IP ที่เปลี่ยนแปลงได้ถาวร
ตามกฎแล้วแพ็กเกจบริการมาตรฐานสำหรับผู้ให้บริการอินเทอร์เน็ตสำหรับสมาชิกตามบ้านจะมีเฉพาะที่อยู่ IP แบบไดนามิกซึ่งมีการเปลี่ยนแปลงตลอดเวลา และการกำหนด IP ที่ไม่มีการเปลี่ยนแปลงให้กับผู้ใช้มักจะทำให้เขาเสียเงินเป็นจำนวนรอบ เพื่อที่คุณจะได้ไม่ต้องเสียค่าใช้จ่ายเพิ่มเติมมีบริการ DDNS (ไดนามิก DNS) ซึ่งมีหน้าที่ในการกำหนดชื่อโดเมนถาวรให้กับอุปกรณ์ (คอมพิวเตอร์) ที่มีการเปลี่ยนแปลงที่อยู่เครือข่าย
บริการ DDNS จำนวนมากให้บริการฟรี แต่ยังมีผู้ที่คิดค่าสมัครเล็กน้อยสำหรับสิ่งนี้
ด้านล่างนี้เป็นรายการสั้น ๆ ของ DDNS ฟรีซึ่งมีความสามารถมากเกินพอสำหรับงานของเรา
กฎสำหรับการใช้บริการเหล่านี้หากแตกต่างกันจะไม่มีสาระสำคัญ: ขั้นแรกเราต้องดำเนินการลงทะเบียนบัญชีจากนั้นยืนยันที่อยู่อีเมลและสุดท้ายเราจะลงทะเบียนชื่อโดเมนของอุปกรณ์ของคุณและเปิดใช้ หลังจากนั้นคอมพิวเตอร์ที่บ้านของคุณจะมีชื่อของตัวเองบนอินเทอร์เน็ตเช่น 111pc.ddns.net ควรระบุชื่อนี้ในการตั้งค่าการเชื่อมต่อแทน IP หรือชื่อในเครือข่ายท้องถิ่น 
อย่างไรก็ตามเราเตอร์บางรุ่นรองรับผู้ให้บริการ DDNS กลุ่มเล็ก ๆ เท่านั้นเช่น DynDNS ที่เก่าแก่และมีชื่อเสียงที่สุดเท่านั้น (ตอนนี้จ่ายเงินแล้ว) และไม่มี IP อื่น ๆ เช่น Asus มีบริการ DDNS ของตัวเอง การติดตั้งเฟิร์มแวร์ DD-WRT ทางเลือกบนเราเตอร์จะช่วยลบข้อ จำกัด
ข้อดีข้อเสียของการใช้ Windows Remote Desktop
ข้อได้เปรียบหลักของเครื่องมือ Windows ที่เป็นกรรมสิทธิ์เหนือโซลูชันของ บริษัท อื่นคือการไม่มีเซิร์ฟเวอร์ตัวกลางเมื่อเชื่อมต่อซึ่งหมายความว่าความเสี่ยงของการรั่วไหลของข้อมูลจะลดลง นอกจากนี้เครื่องมือนี้มีการตั้งค่าที่ยืดหยุ่นมากมายและด้วยวิธีการที่เชี่ยวชาญสามารถกลายเป็น "ป้อมปราการที่แข็งแกร่ง" และ "จรวดอวกาศ"
ข้อดีอื่น ๆ ของเดสก์ท็อป Windows คือไม่จำเป็นต้องดาวน์โหลดบางอย่างข้อ จำกัด เกี่ยวกับระยะเวลาของเซสชันจำนวนการเชื่อมต่อและฟรี
ข้อเสีย - ความยากลำบากในการกำหนดค่าสำหรับการเข้าถึงอินเทอร์เน็ตช่องโหว่ในการส่งผ่านการโจมตี Hash
TeamViewer
ก่อนที่คุณจะเริ่มใช้บริการคุณจะต้องลงทะเบียน บัญชีผู้ใช้ Google (ผู้ใช้อุปกรณ์ Android มีอยู่แล้ว) หรือเข้าสู่ระบบในเบราว์เซอร์ Google Chrome.
หน้าต่างหลักของ "Chrome Desktop" ประกอบด้วย 2 ส่วน:
- การสนับสนุนระยะไกล มันมีตัวเลือกสำหรับจัดการการเชื่อมต่อครั้งเดียวไปยังพีซีเครื่องอื่นและให้สิทธิ์การเข้าถึงของคุณ
- คอมพิวเตอร์ของฉัน ส่วนนี้ประกอบด้วยเครื่องที่คุณสร้างการเชื่อมต่อไว้ก่อนหน้านี้และสามารถเชื่อมต่อได้อย่างรวดเร็วโดยใช้รหัสพินที่กำหนด

ในระหว่างเซสชันการสื่อสารครั้งแรกโดยใช้ Chrome Desktop ส่วนประกอบเพิ่มเติม (โฮสต์) จะถูกติดตั้งบนคอมพิวเตอร์ระยะไกลซึ่งจะใช้เวลา 2-3 นาที เมื่อทุกอย่างพร้อมหน้าจอจะแสดง รหัสลับ... หลังจากป้อนลงในช่องที่เหมาะสมแล้วให้คลิก "เชื่อมต่อ"
เช่นเดียวกับ TeamViewer ผู้ใช้เครื่องระยะไกลจะสามารถเห็นการกระทำทั้งหมดของคุณบนหน้าจอ ดังนั้นโปรแกรมเหล่านี้จึงไม่เหมาะสำหรับการเฝ้าระวังแอบแฝงตัวอย่างเช่นสำหรับเด็ก

เป็นยูทิลิตี้ที่เรียบง่ายและน่าเชื่อถืออย่างเท่าเทียมกันซึ่งออกแบบมาสำหรับการควบคุมคอมพิวเตอร์ระยะไกลภายใต้ Windows และ Linux ข้อดีหลัก ๆ คือใช้งานง่ายเชื่อถือได้ความเร็วในการเชื่อมต่อสูงและไม่จำเป็นต้องติดตั้ง ข้อเสียคือการไม่มีเวอร์ชันมือถือ (จะไม่สามารถสร้างการเชื่อมต่อผ่าน Android และ iOS โดยใช้โปรแกรมนี้ได้) และความจริงที่ว่าโปรแกรมป้องกันไวรัสจำนวนมากพิจารณาว่าเป็นอันตรายและพยายามที่จะลบออก โชคดีที่สามารถป้องกันได้อย่างง่ายดายโดยการเพิ่มยูทิลิตี้ในข้อยกเว้น
Ammyy Admin รองรับ 2 วิธีในการสร้างการเชื่อมต่อ - โดยใช้หมายเลข ID และตามที่อยู่ IP อย่างที่สองใช้งานได้เฉพาะบนเครือข่ายท้องถิ่น

หน้าต่างยูทิลิตี้แบ่งออกเป็น 2 ส่วน - "ไคลเอนต์" ซึ่งเป็นที่ตั้งของข้อมูลประจำตัวคอมพิวเตอร์และรหัสผ่านและ "Operator" - พร้อมช่องสำหรับป้อนข้อมูล ปุ่มเชื่อมต่อยังอยู่ที่นี่
สมุดติดต่อและการตั้งค่าโปรแกรมซึ่งค่อนข้างเรียบง่ายซ่อนอยู่ในเมนู "Ammyy"
เป็นอีกหนึ่งโปรแกรม Windows แบบพกพาขนาดกะทัดรัดลักษณะคล้ายกับก่อนหน้านี้ แต่มีชุดฟังก์ชันที่น่าสนใจกว่า รองรับ 2 วิธีการเชื่อมต่อ - โดย ID และ IP และ 3 โหมด - การควบคุมเต็มรูปแบบตัวจัดการไฟล์ (การถ่ายโอนไฟล์) และการดูหน้าจอพีซีระยะไกลเท่านั้น
นอกจากนี้ยังช่วยให้คุณกำหนดสิทธิ์การเข้าถึงได้หลายระดับ:
- การใช้แป้นพิมพ์และเมาส์จากผู้ควบคุมระยะไกล
- ซิงค์คลิปบอร์ด
- การเปลี่ยนแปลงสิทธิ์การเข้าถึงโดยผู้ดูแลระบบ ฯลฯ
โหมด "ดูอย่างเดียว" สามารถใช้สำหรับการตรวจสอบการกระทำของผู้ใช้เครื่องระยะไกล (เด็กคนงาน) แบบแอบแฝงซึ่งไม่ได้อยู่ในผลิตภัณฑ์ที่คล้ายคลึงกัน

ในหน้าต่างหลักของ AeroAdmin มีปุ่มสำหรับเปิดอีเมลแชท (อยู่ถัดจากปุ่ม "Stop") การแชทได้รับการออกแบบมาเพื่อส่งอีเมลไปยังผู้ให้บริการอย่างรวดเร็วเช่นขอความช่วยเหลือ ฟังก์ชั่นนี้ไม่เหมือนใครเนื่องจากในโปรแกรมอนาล็อกมีเพียงการแชทปกติสำหรับการส่งข้อความ และจะเริ่มทำงานหลังจากสร้างการเชื่อมต่อแล้วเท่านั้น
ขออภัยหนังสือติดต่อ AeroAdmin ไม่สามารถใช้งานได้ในทันที ต้องมีการเปิดใช้งานแยกต่างหากผ่าน Facebook และเฉพาะผู้เข้าร่วมนี้ เครือข่ายสังคมเนื่องจากเพื่อรับรหัสเปิดใช้งานนักพัฒนาจึงขอลิงก์ไปยังเพจส่วนตัว ปรากฎว่าผู้ที่ชื่นชอบโปรแกรมไม่สามารถทำได้โดยไม่ต้องลงทะเบียนบน Facebook
คุณสมบัติอีกประการหนึ่งของ AeroAdmin คือการอนุญาตให้ใช้งานฟรีแม้เพื่อวัตถุประสงค์ทางการค้าหากไม่จำเป็นต้องใช้คุณสมบัติเพิ่มเติม (การเชื่อมต่อต่อเนื่องหลายเซสชันพร้อมกัน ฯลฯ ) มีให้เฉพาะในเวอร์ชันที่ต้องชำระ
- ยูทิลิตี้สุดท้ายในการตรวจสอบของวันนี้สำหรับการเชื่อมต่อจากระยะไกลกับพีซี Windows จากคอมพิวเตอร์เครื่องอื่นหรือ อุปกรณ์โทรศัพท์... สามารถใช้ได้ทั้งแบบมีหรือไม่มีการติดตั้ง 
เช่นเดียวกับรุ่นก่อนมีคุณสมบัติพิเศษหลายประการ:
- อัตราการถ่ายโอนภาพที่เร็วที่สุดจากเครื่องระยะไกล
- แชร์ไฟล์ที่เร็วที่สุดแม้จะมีความเร็วอินเทอร์เน็ตต่ำ
- รองรับการเชื่อมต่อพร้อมกันของผู้ใช้ระยะไกลหลายคน โอกาส ทำงานร่วมกัน มากกว่าหนึ่งโครงการ (ผู้ใช้แต่ละคนมีเคอร์เซอร์ของตัวเอง)
นอกจากนี้เช่นเดียวกับโปรแกรมอื่น ๆ ในคลาสนี้ AnyDesk ยังช่วยให้ผู้ปฏิบัติงานสามารถเข้าถึงฟังก์ชันของเครื่องระยะไกลได้อย่างเต็มที่มันง่ายมากในการเชื่อมต่อ (ด้วย ID และรหัสผ่าน) และปกป้องข้อมูลที่ส่งได้อย่างน่าเชื่อถือ
กาลครั้งหนึ่งนานมาแล้วโดยอธิบายถึงการโปรโมตและโฆษณาอย่างไม่น่าเชื่อในทุกที่ที่เป็นไปได้สำหรับโปรแกรมควบคุมคอมพิวเตอร์ระยะไกล TeamViewer, ฉันเข้าใจผิดอย่างมากเมื่อฉันพูดว่า "คุณไม่สามารถมองหาอะนาล็อกที่คู่ควร - ไม่มีเลย"
มีอะนาล็อกที่คุ้มค่า! มัน โปรแกรมคอมพิวเตอร์ Supremo... แตกต่างจากคู่แข่งที่มีชื่อเสียงในด้านการพกพา (ไม่จำเป็นต้องติดตั้ง) ความเบาและความเรียบง่าย ไม่ได้ใช้บริการของตนเอง แต่ใช้บริการการเข้าถึงระยะไกลของระบบในตัว
Supremo มีการแสดงเดสก์ท็อปของคนอื่นและแชทเพื่อการสื่อสารและตัวจัดการไฟล์ที่ว่องไวในโปรแกรมนี้ทำให้ฉันประทับใจในความสะดวกสบาย - ฉันไม่เคยแลกเปลี่ยนไฟล์กับคอมพิวเตอร์ของคนอื่นผ่านเครือข่ายได้อย่างง่ายดายและรวดเร็ว
แต่คุณสมบัติหลักของโปรแกรมวิเศษนี้ทำให้ฉันเข้าร่วม TeamViewer ได้โดยไม่ต้องเสียใจ ...
เพื่อจัดตั้ง การควบคุมระยะไกลของคอมพิวเตอร์ของผู้อื่น ใช้อัลกอริทึมเดียวกันในทั้งสองโปรแกรม - คุณต้องให้หมายเลข ID และรหัสผ่านแก่คู่ของคุณ ดังนั้นใน TeamViewer ข้อมูลนี้ถูกสร้างขึ้นจากตัวเลขและตัวอักษรของอักษรละตินและใน Supremo จากตัวเลขเท่านั้น
ลองนึกภาพว่าคุณต้องการความช่วยเหลือในการตั้งค่าหรือทำความสะอาดคอมพิวเตอร์ของพ่อแม่ผู้สูงอายุที่อาศัยอยู่ในเมืองอื่น พวกเขาจะให้ ID พร้อมรหัสผ่านอย่างไร? ฉันให้ 99% ว่าพวกเขาจะถูกผลักดันให้มึนงงด้วยคำพูดเช่น Skype และ ICQ... โทรศัพท์มือถือมาช่วย แต่พ่อแม่ไม่สั่งสอน ภาษาอังกฤษ และไม่รู้ว่าตัวอักษรนั้นเรียกว่าอะไรเช่น "Q" "J (j)" หรือ "Y"
คุณจะบอกว่าเรื่องนี้เป็นเรื่องไร้สาระหรือไม่? เชื่อฉัน - การโอน ID และรหัสผ่านอาจใช้เวลาหนึ่งชั่วโมง!
แน่นอนว่าคุณสามารถระบุเวอร์ชันพกพาใน TeamViewer ระหว่างการติดตั้งรวมทั้งตั้งรหัสผ่านง่ายๆของคุณเองได้ แต่ใน Supremo ขั้นแรกจะง่ายขึ้นในระดับโมเลกุล - ทำไมต้องเคลื่อนไหวร่างกายโดยไม่จำเป็นและ "สมองแตก" ของพ่อแม่ที่ไม่มีประสบการณ์
บางสิ่งบางอย่างที่ฉันขยายออกไปในบทนำ - มาฝึกกันต่อไป ...
ดาวน์โหลด Supremo
การควบคุมระยะไกลของคอมพิวเตอร์ของบุคคลอื่นหมายถึงการมีอยู่และการทำงานของโปรแกรม Supremo บนคอมพิวเตอร์ทั้งสองเครื่อง
เราคลิกที่ไฟล์ที่ดาวน์โหลดและเห็นด้วยกับใบอนุญาต ...


วิธีใช้ Supremo


... และรับรหัสผ่าน ...


... จะต้องรายงาน (พร้อมกับ ID) ให้เพื่อนของคุณผู้เชี่ยวชาญคอมพิวเตอร์ระยะไกลและผู้ช่วยชีวิต
ในทางกลับกันเขา ไม่กด "เริ่ม"และป้อน ID ของคุณในบรรทัด "รหัสพันธมิตร" ในกรณีของเรา 467 ... 832 ...


... และ "เชื่อมต่อ"
โปรแกรมจะถามรหัสผ่าน ...


ผู้ช่วยระยะไกลป้อนรหัสผ่านของคุณและกด "ตกลง" ในขณะนี้คุณจะเห็นหน้าต่างที่คุณต้องอนุญาตการเชื่อมต่อ (อย่าลังเล - หน้าต่างจะหายไปโดยอัตโนมัติหลังจากผ่านไปประมาณ 10 วินาที) ...


เพียงเท่านี้เพื่อนระยะไกลก็สามารถเข้าถึงคอมพิวเตอร์ของคุณและสามารถใช้เป็นของตัวเองได้ (ติดตั้งโปรแกรมและถอนการติดตั้งล้างและปรับระบบให้เหมาะสมด้วยยูทิลิตี้ต่าง ๆ การถ่ายโอนไฟล์ ฯลฯ )
บนจอภาพของผู้ช่วยระยะไกลเดสก์ท็อปของคุณจะแสดงในหน้าต่าง แต่ด้วยการแสดงแผงด้านบน (ซ่อนไว้ในตอนแรก) จะสามารถขยายหน้าต่างนี้ให้เต็มหน้าจอได้ ...


... ปรับคุณภาพของภาพ (การเปิดใช้งานการแสดงภาพพื้นหลังและเอฟเฟกต์ Aero จะทำให้ความเร็วในการถ่ายโอนข้อมูลระหว่างคอมพิวเตอร์ช้าลงอย่างเห็นได้ชัด) เริ่มแชทเพื่อให้สอดคล้องกับคุณ ...




... หรือส่งไฟล์สองสามไฟล์จากคอมพิวเตอร์ของคุณโดยใช้โปรแกรมจัดการไฟล์ ...


โปรแกรมควบคุมคอมพิวเตอร์ระยะไกลช่วยให้คุณสามารถควบคุมคอมพิวเตอร์เครื่องอื่นจากระยะไกลผ่านอินเทอร์เน็ตหรือบนเครือข่ายท้องถิ่น วิธีนี้สะดวกเมื่อคุณต้องการช่วยเหลือผู้ใช้ที่ไม่ค่อยมีประสบการณ์เช่นญาติหรือเพื่อนที่มีประสบการณ์ไม่ดีในการใช้คอมพิวเตอร์ให้ทำบางอย่างกับมันโดยไม่ต้องลุกจากเก้าอี้ที่สะดวกสบายและไม่ต้องเสียความกังวลและเวลาไปกับการสนทนาทางโทรศัพท์ โปรแกรมดังกล่าวยังสะดวกในการใช้งานสำหรับการทำงานระยะไกลเช่นจากบ้านเพื่อเชื่อมต่อกับสำนักงานและในทางกลับกัน - เพื่อเข้าถึงพีซีที่บ้านของคุณสำหรับ การดูแลระบบ คอมพิวเตอร์และเซิร์ฟเวอร์ทั้งหมด
มาทำการวิเคราะห์เปรียบเทียบโปรแกรมรีโมทคอนโทรลโดยเน้นข้อดีและข้อเสีย
TeamViewer
หนึ่งในโปรแกรมยอดนิยมสำหรับการเข้าถึงระยะไกลสามารถดาวน์โหลดและติดตั้งได้อย่างรวดเร็วหรือเปิดใช้ทันทีโดยไม่ต้องติดตั้งแม้แต่ผู้ใช้ที่ไม่มีประสบการณ์ก็สามารถจัดการสิ่งนี้ได้ เมื่อเปิดตัวโปรแกรมจะแสดงหน้าต่างพร้อม ID และรหัสผ่านสำหรับการเข้าถึงคอมพิวเตอร์เครื่องนี้และ TeamViewer อนุญาตให้คุณเชื่อมต่อกับคอมพิวเตอร์เครื่องอื่นโดยระบุ ID และรหัสผ่านสิทธิประโยชน์:
โปรแกรมมีโหมดการทำงานพื้นฐานหลายโหมด ได้แก่ รีโมทคอนโทรลการถ่ายโอนไฟล์แชทและสาธิตเดสก์ท็อปของคุณ โปรแกรมช่วยให้คุณกำหนดค่าการเข้าถึงคอมพิวเตอร์ตลอด 24 ชั่วโมงซึ่งจะสะดวกสำหรับการดูแลระบบ ความเร็วในการทำงานค่อนข้างดีมีเวอร์ชันสำหรับแพลตฟอร์มมือถือทั้งหมดสำหรับระบบปฏิบัติการต่างๆซึ่งเป็นที่ชื่นชอบมาก เรียบง่ายและค่อนข้าง อินเทอร์เฟซที่ชัดเจน บวกกับโปรแกรมอรรถประโยชน์เพิ่มเติมเพื่อขยายการทำงานของโปรแกรมจะเป็นประโยชน์สำหรับบริการสนับสนุนระยะไกล
ข้อเสีย:
แม้ว่าโปรแกรมจะให้บริการฟรี แต่มีไว้สำหรับการใช้งานที่ไม่ใช่เชิงพาณิชย์เท่านั้นและเมื่อใช้งานนานกว่า 5 นาทีจะมีปัญหาเกิดขึ้นหลายประการเช่นทีวีสามารถบล็อกเซสชันการเชื่อมต่อระยะไกลโดยระบุว่าเป็นการใช้งานเชิงพาณิชย์ สำหรับการเข้าถึงระยะไกลตลอด 24 ชั่วโมงหรือการดูแลคอมพิวเตอร์หลายเครื่องเครือข่ายคอมพิวเตอร์คุณจะต้องจ่ายเงินสำหรับโมดูลโปรแกรมเพิ่มเติม ค่าใช้จ่ายของโปรแกรมสูง
ผล:
โปรแกรมนี้เหมาะสำหรับการเชื่อมต่อระยะไกลเพียงครั้งเดียวหรือใช้ในช่วงเวลาสั้น ๆ สะดวกในการใช้งานจากแพลตฟอร์มมือถือ แต่ไม่ใช่เพื่อดูแลคอมพิวเตอร์จำนวนมาก คุณจะต้องจ่ายเพิ่มสำหรับโมดูลเพิ่มเติม
LiteManager
โปรแกรมที่เรียบง่าย แต่ทรงพลังในแง่ของความสามารถประกอบด้วยสองส่วนส่วนแรกคือเซิร์ฟเวอร์ซึ่งต้องติดตั้งหรือรันบนคอมพิวเตอร์ระยะไกลและ Viewer ซึ่งช่วยให้คุณสามารถควบคุมคอมพิวเตอร์เครื่องอื่นได้ ในการทำงานโปรแกรมต้องใช้ทักษะและประสบการณ์จากผู้จัดการมากกว่าเล็กน้อยแม้ว่าการทำงานกับเซิร์ฟเวอร์จะง่ายกว่าใน TeamViewer แต่สามารถติดตั้งเซิร์ฟเวอร์ได้เพียงครั้งเดียวและไม่จำเป็นต้องดำเนินการใด ๆ จากผู้ใช้อีกต่อไป ID จะคงที่อยู่เสมอคุณสามารถตั้งค่าด้วยตนเองได้ จำง่ายมาก LiteManager รุ่นฟรีฟรีสำหรับการใช้งานส่วนตัวและเชิงพาณิชย์
สิทธิประโยชน์:
นอกเหนือจากโหมดหลักของการเข้าถึงระยะไกล: การควบคุมระยะไกล, การถ่ายโอนไฟล์, การแชท, ตัวจัดการงาน, ตัวแก้ไขรีจิสทรีแล้วโปรแกรมยังมีฟังก์ชันเฉพาะเช่นสินค้าคงคลังการบันทึกหน้าจอการติดตั้งระยะไกล โปรแกรมนี้ใช้งานได้ฟรีบนคอมพิวเตอร์ 30 เครื่องสามารถใช้งานได้ตลอดเวลาโดยไม่ต้องมีโมดูลเพิ่มเติม ไม่มีการ จำกัด เวลา เป็นไปได้ที่จะตั้งค่า ID เซิร์ฟเวอร์ของคุณเองเพื่อตั้งค่าการสนับสนุนขององค์กร โปรแกรมไม่มีข้อ จำกัด ใด ๆ เกี่ยวกับเวลาการทำงานและการล็อก
ข้อเสีย:
มีไคลเอนต์ไม่เพียงพอสำหรับแพลตฟอร์มมือถือหรือระบบอื่น ๆ มีข้อ จำกัด สำหรับคอมพิวเตอร์ 30 เครื่องต่อ เวอร์ชันฟรีในการจัดการเพิ่มเติมคุณต้องซื้อใบอนุญาต โหมดการทำงานเฉพาะบางโหมดมีให้เฉพาะในเวอร์ชัน Pro เท่านั้น
ผล:
Litemanager เหมาะสำหรับการให้การสนับสนุนระยะไกลสำหรับการจัดการคอมพิวเตอร์หลายโหลโดยไม่เสียค่าใช้จ่ายสำหรับการตั้งค่าบริการสนับสนุนระยะไกลของคุณเอง ค่าใช้จ่ายของโปรแกรมต่ำที่สุดในกลุ่มและใบอนุญาตไม่ จำกัด เวลา
แอดมินแอมมี่
โดยทั่วไปโปรแกรมจะคล้ายกับ TeamViewer แต่เป็นเวอร์ชันที่เรียบง่ายกว่า มีเพียงโหมดการทำงานพื้นฐาน - การดูและการควบคุมการถ่ายโอนไฟล์การแชท โปรแกรมสามารถทำงานได้โดยไม่ต้องติดตั้งฟรีสำหรับการใช้งานที่ไม่ใช่เชิงพาณิชย์
สิทธิประโยชน์:
โปรแกรมที่เรียบง่ายและมีน้ำหนักเบาคุณสามารถทำงานได้ทั้งบนอินเทอร์เน็ตและในเครือข่ายท้องถิ่นมีการตั้งค่าน้อยที่สุดและไม่ต้องใช้ทักษะพิเศษใด ๆ เมื่อเทียบกับ TeamViewer แล้วนโยบายการให้ใบอนุญาตจะอ่อนกว่า
ข้อเสีย:
ฟังก์ชั่นขั้นต่ำสำหรับการจัดการระยะไกลจะเป็นการยากที่จะดูแลสวนสาธารณะคอมพิวเตอร์ขนาดใหญ่ด้วยการใช้งานระยะยาวมากกว่า 15 ชั่วโมงต่อเดือนเซสชันอาจถูก จำกัด หรือถูกบล็อกจ่ายเพื่อการใช้งานเชิงพาณิชย์
ผล:
โปรแกรมนี้เหมาะสำหรับการเชื่อมต่อกับคอมพิวเตอร์เพียงครั้งเดียวและไม่ซับซ้อนมากนักตัวอย่างเช่นเพื่อช่วยผู้ใช้ที่ไม่มีประสบการณ์ในการตั้งค่าคอมพิวเตอร์
RAdmin
หนึ่งในโปรแกรมควบคุมระยะไกลแรก ๆ และเป็นที่รู้จักกันดีในแวดวงของมันฉันอดไม่ได้ที่จะพูดถึงมันมีไว้สำหรับการดูแลระบบจุดสนใจหลักคือการรักษาความปลอดภัย โปรแกรมประกอบด้วยสองส่วน: ส่วนประกอบเซิร์ฟเวอร์และไคลเอนต์ ต้องมีการติดตั้งจึงไม่ใช่เรื่องง่ายสำหรับผู้ใช้ที่ไม่มีประสบการณ์ในการคิดออกโปรแกรมได้รับการออกแบบให้ทำงานโดยใช้ที่อยู่ IP เป็นหลักซึ่งไม่สะดวกในการจัดหาสิ่งเหล่านี้ การสนับสนุนทางออนไลน์. โปรแกรมได้รับการชำระเงิน แต่มีช่วงทดลองใช้ฟรี
สิทธิประโยชน์:
โปรแกรมมีความเร็วในการทำงานสูงโดยเฉพาะในเครือข่ายที่ดีด้วยไดรเวอร์วิดีโอสำหรับจับภาพเดสก์ท็อปเพิ่มความน่าเชื่อถือและความปลอดภัย เทคโนโลยี Intel AMT มีอยู่ภายในซึ่งช่วยให้คุณสามารถเชื่อมต่อกับ BIOS ของคอมพิวเตอร์ระยะไกลและกำหนดค่าได้ ใช้เฉพาะโหมดการทำงานหลักเท่านั้น: รีโมทคอนโทรล, การถ่ายโอนไฟล์, แชท ฯลฯ
ข้อเสีย:
แทบไม่มีวิธีใดที่จะทำงานได้หากไม่มีที่อยู่ IP นั่นคือ เชื่อมต่อด้วย ID ไม่มีไคลเอนต์สำหรับ ระบบมือถือ... ไม่มีเวอร์ชันฟรีระยะทดลองใช้เพียง 30 วัน จำเป็นต้องมีทักษะผู้ใช้ที่มีประสบการณ์ในการทำงานกับโปรแกรม เมื่อเชื่อมต่อวิดีโอไดรเวอร์อาจปิดใช้งานกราฟิก Aero บางครั้งหน้าจอกะพริบ
ผล:
โปรแกรมนี้เหมาะสำหรับผู้ดูแลระบบในการดูแลคอมพิวเตอร์และเซิร์ฟเวอร์ในเครือข่ายท้องถิ่น ในการทำงานผ่านอินเทอร์เน็ตคุณอาจต้องตั้งค่าอุโมงค์ VPN
สรุป
มีโปรแกรมที่คล้ายกันอีกมากมายสำหรับการเข้าถึงระยะไกลซึ่งเป็นโปรแกรมที่ใหม่กว่า (Airoadmin, Supremo) ล้าสมัยเล็กน้อย (VNC, Dameware, PCAnywhere) และอื่น ๆ ที่สวยงามราคาแพงกว่า แต่มีฟังก์ชันพื้นฐานเหมือนกัน หากคุณตัดสินใจที่จะซื้อใบอนุญาตโปรดทราบว่าโปรแกรมบางโปรแกรมได้รับอนุญาตให้ใช้งานชั่วคราวเป็นเวลาหนึ่งปีหลังจากนั้นคุณจะต้องจ่ายเงินมากขึ้นเรื่อย ๆฉันคิดว่าคุณสามารถเลือกโปรแกรมที่เหมาะกับตัวเองได้หรือควรใช้วิธีแก้ปัญหาหลายอย่างร่วมกัน
สุขภาพดีทุกคน วันนี้บทความจะเป็นหัวข้อเกี่ยวกับคอมพิวเตอร์หรือเราจะพูดถึงโปรแกรมบริการระยะไกล ในระยะสั้นคุณสามารถควบคุมคอมพิวเตอร์ของเพื่อน / ญาติ / ลูกค้า / คู่ค้าจากระยะไกลราวกับว่าคุณนั่งอยู่ที่นั่น
ในกรณีนี้อาจเป็นประโยชน์และฉันจะเขียนเกี่ยวกับการติดตั้งด้านล่าง การจับฉลากในหมู่ผู้เข้าร่วมจะจัดขึ้นในสัปดาห์นี้และสำหรับสิ่งนี้ฉันได้เขียนเครื่องอัตโนมัติสำหรับการเลือกผู้โชคดีแบบสุ่มใน Flash (เช่นโจรติดอาวุธเพียงคนเดียว) - มาดูกันว่าจะเกิดอะไรขึ้น
เพื่ออะไรและใครต้องการมันเพื่อควบคุมคอมพิวเตอร์ของคนอื่น?
เริ่มต้นด้วยฉันจะบอกว่าฉันรู้ดีเกี่ยวกับ Skype, ICQ, Windows Live, Mail.ru Agent และผู้ส่งข้อความด่วนอื่น ๆ และฉันก็คุ้นเคยกับการเข้าถึงระยะไกลใน Windows เป็นอย่างดี แต่ในที่นี้เราจะพูดถึงการเข้าถึงระยะไกลเวอร์ชันที่แตกต่างกันเล็กน้อย
ลองนึกภาพสถานการณ์คุณ นักบัญชีขั้นสูงอยู่ในช่วงพักร้อน ดังนั้นคุณจึงท่องอินเทอร์เน็ตอย่างช้าๆโดยใช้เวลาช่วงสุดท้ายของคุณ - เมื่อจู่ๆมีสายจากเพื่อนร่วมงานที่ตื่นตระหนกไม่สามารถทำอะไรบางอย่างกับโต๊ะใน Excell ได้ซึ่งอาจทำให้เกิดปัญหากับทั้งแผนก สามารถทำอะไรได้บ้าง? พยายามอธิบายเป็นคำพูด (ทางโทรศัพท์ / skype / icq)? ตามหลักการแล้วมันเป็นไปได้และในกรณีส่วนใหญ่ก็ทำได้ แต่สำหรับฉันแล้วดูเหมือนว่าไม่ใช่ทุกสิ่งที่สามารถอธิบายเป็นคำพูดได้

คุณสามารถขอให้ส่งโดย อีเมล์ ไฟล์พร้อมตารางแก้ไข / แก้ปัญหาและส่งคืน เห็นด้วยไม่ใช่ตัวเลือกเช่นกัน คุณกำลังทำงานของคนอื่นเสียเวลาและในท้ายที่สุดคุณอาจมีความผิด และเพื่อนร่วมงานจะไม่เข้าใจจริงๆว่าคุณทำอะไรลงไปและในสถานการณ์คล้าย ๆ กันนี้อาจกลับมาแก้ไขปัญหาเดิมอีกครั้ง ฉันไม่ได้พิจารณาตัวเลือกในการส่งเพื่อนร่วมงาน
หรือคุณสามารถโดยใช้โปรแกรมเชื่อมต่อกับคอมพิวเตอร์ของเพื่อนร่วมงานแสดงการกระทำที่จำเป็นบนคอมพิวเตอร์ของเขาเองดูว่าพวกเขาเข้าใจคุณอย่างไรแสดงทุกสิ่งที่คุณคิดเกี่ยวกับสิ่งนี้ (การสื่อสารทางวิดีโอและเสียงในโปรแกรมนี้เป็นไปได้) ทุกอย่างเกี่ยวกับทุกสิ่งจะใช้เวลาเพียงเล็กน้อย และในกรณีของ "ภาวะแทรกซ้อน" - เพื่อแสดงการบันทึกวิดีโอของเซสชั่น "การฝึกอบรม" แก่เจ้าหน้าที่โปรแกรมนี้ยังมีโอกาสนี้
แน่นอนว่าสถานการณ์มีเงื่อนไขมาก แต่ฉันคิดว่าคุณผู้อ่านได้เลื่อนดูในหัวของคุณแล้วซึ่งในกรณีนี้โปรแกรมนี้จะเหมาะสมและมีประโยชน์ ฉันจะอธิบายสถานการณ์เพิ่มเติมโดยย่อ โปรแกรมเมอร์ 1C สามารถแก้ปัญหาของลูกค้าได้โดยไม่ต้องเดินไปรอบ ๆ เมือง แต่เพียงแค่เชื่อมต่อจากคอมพิวเตอร์ของเขาไปยังไคลเอนต์โดยตรงบนคอมพิวเตอร์ของลูกค้าอัปเดต / แก้ไข / อธิบายปัญหาในขณะที่บันทึกเซสชันการเชื่อมต่อในวิดีโอเพื่อนำเสนอใบแจ้งหนี้สำหรับงานที่ทำต่อไป
ความสามารถ การฝึกอบรมส่วนบุคคล ไม่ จำกัด. คุณเรียน Photoshop อยู่หรือเปล่า? - ครูในคอมพิวเตอร์ของคุณเองและใน photoshop ของคุณอธิบายความแตกต่างและรายละเอียดปลีกย่อยในขณะที่อยู่ห่างออกไปหลายแสนกิโลเมตร คุณสามารถสอนแม่ / พ่อของคุณเกี่ยวกับการใช้โปรแกรมเพื่อดูรูปภาพที่คุณส่งให้ ฯลฯ ฯลฯ ในกรณีของฉันการทำงานร่วมกับผู้ดูแล / ผู้ดูแลไซต์การทำงานของฉันสะดวกมาก - ในกรณีที่มี "ความเข้าใจผิด" ฉันเชื่อมต่อพวกเขาแสดงให้ฉันเห็นอย่างชัดเจนว่าปัญหาคืออะไร - ฉันอธิบายทันทีว่ามีอะไรผิดปกติหรือจดบันทึกไว้เพื่อพัฒนาต่อไป แก้ไขข้อผิดพลาด
การติดตั้ง TeamViewer 7
ก่อนที่จะเขียนเกี่ยวกับการติดตั้งฉันต้องการบอกว่าเซสชันการเชื่อมต่อในโปรแกรมนี้เป็นแบบครั้งเดียวนั่นคือ หากคุณให้สิทธิ์การเข้าถึงกับใครบางคนมาก่อนครั้งที่สองเขาจะไม่สามารถเชื่อมต่อกับรหัสผ่านนี้ได้โปรแกรมจะตรวจสอบสิ่งนี้และสร้างรหัสผ่านที่แตกต่างกันในแต่ละครั้ง "โดยไม่ได้รับอนุญาต" จะไม่มีใครเชื่อมต่อกับใคร - ทุกอย่างได้รับอนุญาตอย่างเคร่งครัด
การทำงานกับ TeamViewer นั้นง่ายมาก หากคุณต้องการเชื่อมต่อกับฝ่ายตรงข้าม (TeamViewer ของเขาสร้าง ID และรหัสผ่านที่เขาส่งให้คุณ) - ป้อน ID และรหัสผ่านนี้ในโปรแกรมของคุณ และในทางกลับกันหากพวกเขาเชื่อมต่อกับคุณให้ส่ง ID และรหัสผ่านของคุณไปยังฝ่ายตรงข้าม รหัสผ่านเป็นแบบใช้ครั้งเดียวและจะใช้ไม่ได้อีก แม้ว่าจะเป็นไปได้ที่จะสร้างรหัสผ่านถาวร แต่ฉันคิดว่าคุณไม่ควรดำเนินการกับสิ่งนี้

ตัวโปรแกรมมีขนาดเล็กมาก - เพียง 3.7 เมกะไบต์! ฉันสงสัยว่า Skype มีน้ำหนักเท่าไหร่? ในยามว่างฉันจะสนใจ คุณดาวน์โหลดโปรแกรมหรือไม่? โอเคเริ่มกันเลยจากนั้นจะมีภาพหน้าจอว่าฉันติดตั้งโปรแกรมนี้ด้วยตัวเองอย่างไร ไม่มีปัญหาใด ๆ โดยปกติสิ่งที่เสนอโดยค่าเริ่มต้นก็เพียงพอแล้ว และผู้ใช้ขั้นสูงฉันคิดว่าพวกเขาสามารถเข้าใจได้โดยไม่ต้องให้ฉันช่วย
ฉันตัดสินใจที่จะติดตั้งโปรแกรมอย่างจริงจังและเป็นเวลานานดังนั้นจึงเลือกรายการติดตั้งแม้ว่าคุณจะไม่ต้องกังวล แต่เพียงแค่เลือกรายการเรียกใช้ - โปรแกรมจะเริ่มทำงานโดยไม่ต้องติดตั้งใด ๆ


ในหน้าต่างถัดไปเราเห็นด้วยกับใบอนุญาตเช่น ใส่เครื่องหมายถูกสองอัน

จากนั้นคุณอาจถูกขอให้เลือก / ยืนยันเส้นทางการติดตั้งสำหรับโปรแกรม - ตกลง คราวนี้ไม่ถูกถามเพราะ นี่เป็นครั้งที่สองที่ฉันติดตั้งโปรแกรมนี้ดังนั้นฉันจึงไม่สามารถให้ภาพหน้าจอได้ และทุกอย่างดูเหมือนจะ ...
โปรแกรมจะเปิดขึ้นเอง (ดูด้านล่าง) - อย่างที่คุณเห็นไม่มีอะไรพิเศษ ID และรหัสผ่านของคุณจะอยู่ทางด้านซ้าย (ฉันเขียนทับพนักงานดับเพลิงทุกคน) ดังนั้นคุณจะมอบให้กับใครก็ได้ที่คุณต้องการและหากคุณเชื่อมต่อกับใครบางคนคุณจะได้รับ ID และรหัสผ่านจากฝ่ายตรงข้าม (ผ่าน Skype, ICQ, เมล, ทางโทรศัพท์ ... รหัสผ่าน สำหรับการทดสอบคุณสามารถป้อน 12345 ทางด้านขวา - คอมพิวเตอร์ทดสอบเพื่อตรวจสอบ


น้ำมันดินหนึ่งช้อน
แน่นอนความเร็วของโปรแกรมขึ้นอยู่กับความเร็วของอินเทอร์เน็ตทั้งสำหรับคุณและฝ่ายตรงข้าม ในโปรแกรมเวอร์ชันก่อนหน้านี้บางครั้งฉันไม่สามารถดับเบิลคลิกบนคอมพิวเตอร์ "แปลกปลอม" ได้และในบางกรณีฉันต้องใช้ปุ่มเมาส์ขวา (เมนูบริบท) แต่ TeamViewer เวอร์ชัน 7 จะทำงานอย่างไร - ฉันไม่รู้ฉันเพิ่งติดตั้ง
สรุป.
โปรแกรมนี้ไม่ได้เป็นทางเลือกแทน skype, ICQ และโปรแกรมแชทอื่น ๆ แต่เป็นการเพิ่มที่มีประโยชน์ และไม่ต้องวุ่นวายกับการให้คำปรึกษาออนไลน์ทุกประเภทเช่น Marva, LiveOperator (LiveTex), Redhelper เป็นต้น - งานที่แตกต่างกัน
ฉันยังไม่ได้ตอบคำถามในบทความนี้ เวอร์ชันมือถือ และเวอร์ชันไคลเอนต์ เวอร์ชันไคลเอนต์มีน้ำหนักน้อยกว่าเล็กน้อยและไม่จำเป็นต้องติดตั้ง แต่เท่าที่ฉันเข้าใจมันใช้งานได้เพื่อให้การเข้าถึงเท่านั้น แต่ดูเหมือนว่าจะไม่สามารถเชื่อมต่อกับใครบางคนด้วยความช่วยเหลือ เดินไปรอบ ๆ ไซต์ของผู้สร้างโปรแกรมอ่านเกี่ยวกับความเป็นไปได้ - และแม้ว่าบางครั้งจะไม่ชัดเจนสำหรับ "ที่ไม่ได้ฝึกหัด" แต่ก็ไม่ใช่เรื่องยากที่จะเข้าใจ TeamViewer
สำหรับของหวานฉันขอแนะนำให้ดูวิดีโอเกี่ยวกับการสนับสนุนทางเทคนิค "ยุคกลาง" แม้ว่าวิดีโอจะ "มีหนวดมีเครา" (เช่นเก่า แต่ฉันยังเห็นเมื่อ 3-4 ปีก่อน) - แต่ก็ยังมีความเกี่ยวข้องอยู่มาก
โทรศัพท์มือถือเป็นอุปกรณ์ที่อยู่ใกล้มือตลอดเวลา ดังนั้นจึงสะดวกในการใช้ควบคุมอุปกรณ์อัจฉริยะอื่น ๆ ในบทความนี้เราจะดูสองตัวเลือกพร้อมกันว่าคุณจะควบคุมคอมพิวเตอร์ผ่านโทรศัพท์ที่ใช้ระบบปฏิบัติการ Android หรือ iOS ได้อย่างไร
ตัวเลือกหมายเลข 1 แอปพลิเคชัน Unified Remote
คุณสามารถควบคุมคอมพิวเตอร์ผ่านโทรศัพท์ได้หลายวิธี หากคุณต้องการใช้โทรศัพท์ Android หรือ iPhone เป็นรีโมทคอนโทรลสำหรับคอมพิวเตอร์ของคุณ ตัวเลือกที่ดีที่สุดคือใช้แอป Unified Remote
Unified Remote ทำงานได้ง่ายมาก ในคอมพิวเตอร์ที่คุณต้องการควบคุมคุณต้องติดตั้งโปรแกรมพิเศษจากเว็บไซต์ Unified Remote อย่างเป็นทางการ โปรแกรมนี้ทำหน้าที่เป็นเซิร์ฟเวอร์ เธอรับคำสั่งจากแอปพลิเคชันที่ติดตั้งบนโทรศัพท์และเรียกใช้คำสั่งเหล่านี้บนคอมพิวเตอร์ ดังนั้นคอมพิวเตอร์จะถูกควบคุมผ่านโทรศัพท์
แอพนี้ให้บริการฟรี (พร้อมฟังก์ชั่นการจัดการคอมพิวเตอร์พื้นฐาน) และชำระเงิน ในเวลาเดียวกัน Unified Remote รองรับความนิยมทั้งหมด ระบบปฏิบัติการ... แอปโทรศัพท์มือถือสามารถติดตั้งบน Android, iOS หรือ Windows Phone และฝั่งเซิร์ฟเวอร์ Unified Remote ซึ่งดำเนินการคำสั่งเพื่อควบคุมคอมพิวเตอร์นั้นพร้อมใช้งานสำหรับ Windows, Mac OS X, Linux, Raspberry Pi (ARMv6) และ Arduino Yún (MIPS)
การอธิบายความเป็นไปได้ทั้งหมดในการจัดการคอมพิวเตอร์โดยใช้ Unified Remote อาจใช้เวลานานมาก เนื่องจากมีฟังก์ชันดังกล่าวประมาณ 100 ฟังก์ชันในแอปพลิเคชันเวอร์ชันที่ต้องชำระเงินกล่าวโดยย่อคือ Unified Remote ช่วยให้คุณสามารถควบคุมฟังก์ชันพื้นฐานของระบบปฏิบัติการโปรแกรมแต่ละโปรแกรมเคอร์เซอร์แป้นพิมพ์ ฯลฯ
ควรสังเกตว่า Unified Remote ทำงานผ่าน Wi-Fi หรือบลูทู ธ เท่านั้น หากคุณต้องการควบคุมคอมพิวเตอร์ของคุณผ่านอินเทอร์เน็ตตัวเลือกนี้จะไม่เหมาะกับคุณ
ในการเริ่มควบคุมคอมพิวเตอร์ของคุณด้วย Unified Remote คุณจะต้องทำตามขั้นตอนง่ายๆเพียงไม่กี่ขั้นตอน ขั้นแรกคุณต้องติดตั้งแอปพลิเคชันไคลเอนต์บนโทรศัพท์มือถือของคุณ (ลิงก์สำหรับ: และ)
หลังจากนั้นคุณต้องไปที่ไซต์ดาวน์โหลดโปรแกรมเซิร์ฟเวอร์ที่นั่นสำหรับระบบปฏิบัติการของคอมพิวเตอร์ของคุณติดตั้งบนคอมพิวเตอร์ของคุณและเรียกใช้

หลังจากนั้นคุณต้องกลับไปที่แอปพลิเคชันบนไฟล์ โทรศัพท์มือถือ... เปิดแอปพลิเคชันเปิดเมนูด้านซ้ายและไปที่ส่วน "เซิร์ฟเวอร์"

ส่วน "เซิร์ฟเวอร์" ควรแสดงคอมพิวเตอร์ที่คุณติดตั้งโปรแกรมเซิร์ฟเวอร์ เพียงคลิกที่คอมพิวเตอร์ที่พบและแอปพลิเคชันจะเชื่อมต่อกับเซิร์ฟเวอร์ที่ติดตั้งไว้

หลังจากเชื่อมต่อแล้วคุณจะเริ่มควบคุมคอมพิวเตอร์ผ่านโทรศัพท์ได้ ในการดำเนินการนี้ให้กลับไปที่หน้าจอหลักของแอป Unified Remote แล้วเลือกหนึ่งในตัวเลือก
ตัวเลือกหมายเลข 2 แอปพลิเคชัน TeamViewer
หากคุณต้องการเข้าถึงคอมพิวเตอร์ของคุณโดยสมบูรณ์หรือต้องการควบคุมคอมพิวเตอร์ของคุณผ่านอินเทอร์เน็ตแอป TeamViewer เป็นตัวเลือกที่ดีที่สุด TeamViewer ทำงานบนเซิร์ฟเวอร์ไคลเอ็นต์และรองรับระบบปฏิบัติการ Microsoft Windows, Linux, Mac OS X, Chrome OS, Android, iOS, RT Windows, BlackBerry และ Windows Phone 8
ข้อได้เปรียบที่สำคัญมากของ TeamViewer คือสามารถทำงานกับการเชื่อมต่ออินเทอร์เน็ตใด ๆ สามารถควบคุมคอมพิวเตอร์ได้แม้ว่าจะใช้ไฟร์วอลล์หรือ NAT traversal ก็ตาม นอกเหนือจากการควบคุมคอมพิวเตอร์โดยตรงแล้วการใช้ TeamViewer คุณยังสามารถถ่ายโอนข้อมูลจัดระเบียบการประชุมทางเว็บและแฮงเอาท์วิดีโอผ่านอินเทอร์เน็ต ในขณะเดียวกัน TeamViewer ให้บริการฟรีสำหรับการใช้งานที่ไม่ใช่เชิงพาณิชย์
ในการใช้ TeamViewer คุณต้องติดตั้งซอฟต์แวร์เซิร์ฟเวอร์บนคอมพิวเตอร์ที่คุณต้องการควบคุมก่อน โดยไปที่ไซต์และโหลดโปรแกรมสำหรับระบบปฏิบัติการของคุณที่นั่น


หลังจากการติดตั้งเสร็จสมบูรณ์หน้าต่าง TeamViewer จะปรากฏขึ้นซึ่งจะมีการระบุ ID คอมพิวเตอร์และรหัสผ่าน ข้อมูลนี้จำเป็นในการควบคุมคอมพิวเตอร์ผ่านโทรศัพท์


ตอนนี้ทุกอย่างพร้อมที่จะควบคุมคอมพิวเตอร์ของคุณจากโทรศัพท์ของคุณ เราเปิดแอปพลิเคชัน TeamViewer บนโทรศัพท์ป้อน ID คอมพิวเตอร์และคลิกที่ปุ่ม "รีโมทคอนโทรล"

หลังจากนั้นคุณจะต้องป้อนรหัสผ่านและหากถูกต้องโทรศัพท์ของคุณจะเชื่อมต่อกับคอมพิวเตอร์และคุณสามารถควบคุมได้
ควรสังเกตว่ารหัสผ่านสำหรับการเข้าถึงคอมพิวเตอร์จะเปลี่ยนเป็นประจำ ในการแก้ปัญหานี้คุณต้องไปที่การตั้งค่า TeamViewer และตั้งรหัสผ่านถาวร