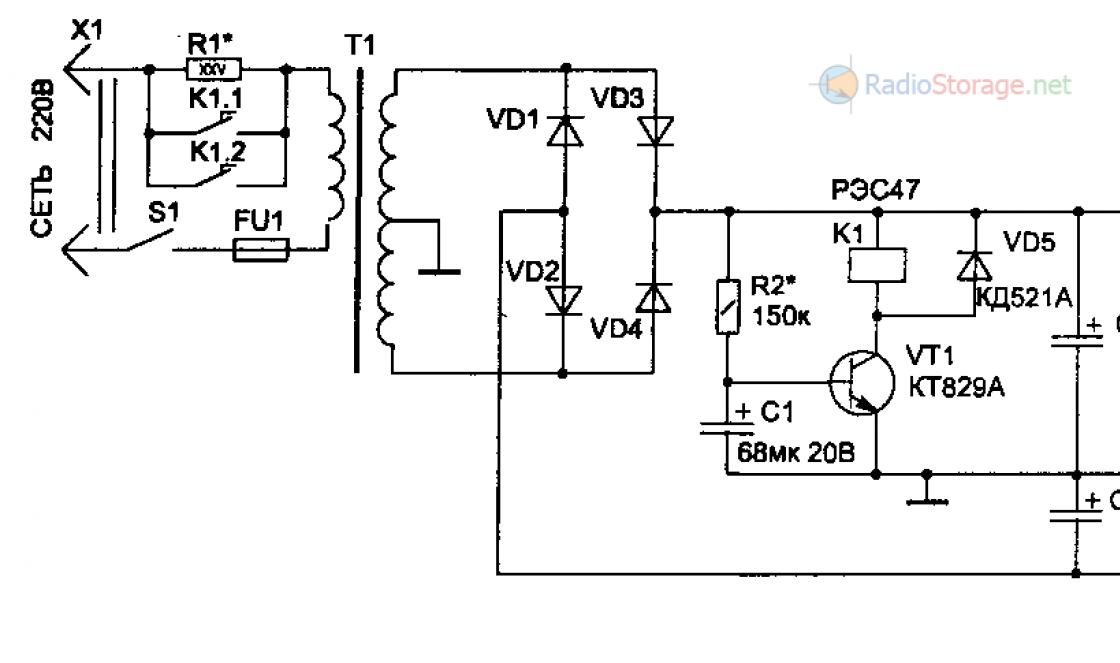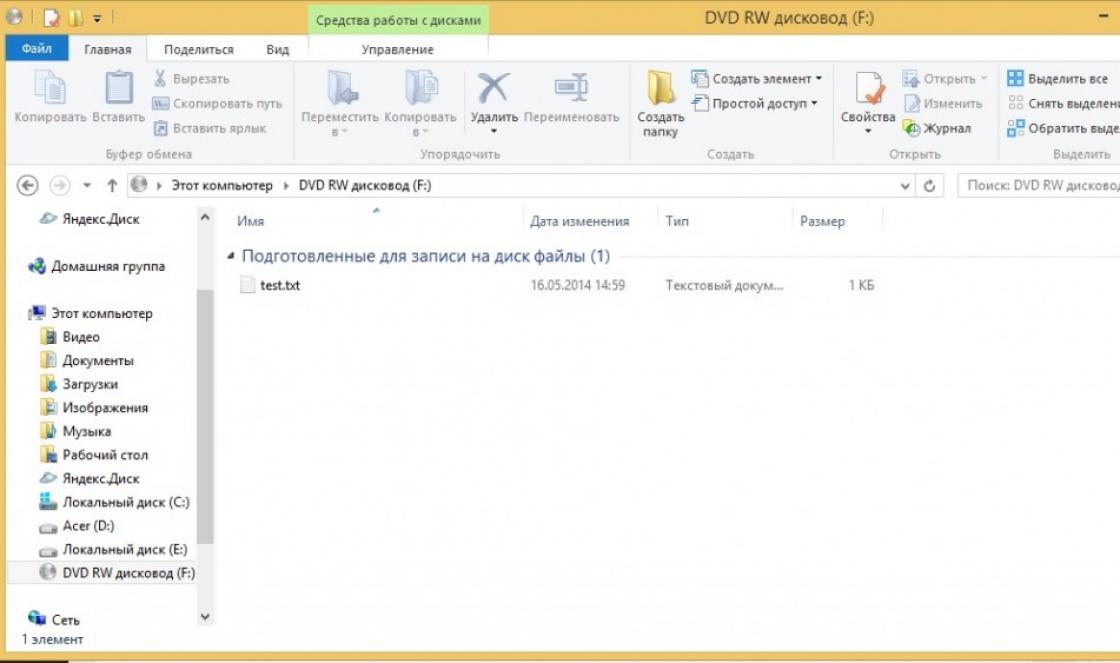Olá a todos! Hoje vou te contar como excluir arquivo ou pasta sem exclusão de maneiras diferentes, caso você já tenha tentado de tudo que pode, mas nunca adiantou. Decidi escrever este artigo, já que uma vez eu mesmo encontrei um problema semelhanteque meus temas, que estavam na pasta, não queriam ser excluídos, nem movidos. Ora, eles não podiam nem mesmo ser abertos ou renomeados.
 Muitas vezes, ao tentar excluir esses arquivos por usuários de PC, mensagens semelhantes podem aparecer: o arquivo não pode ser excluído, o acesso está bloqueado, o disco pode estar cheio ou protegido contra gravação, o arquivo está ocupado por outro aplicativo, o processo está ocupado, a pasta não está vazia. Esses erros ocorrem por muitos motivos diferentes, nos quais você deve primeiro entender e entender o que pode ser o problema antes de tentar fazer qualquer coisa.Portanto, não há muitos desses motivos, aqui estão alguns deles:
Muitas vezes, ao tentar excluir esses arquivos por usuários de PC, mensagens semelhantes podem aparecer: o arquivo não pode ser excluído, o acesso está bloqueado, o disco pode estar cheio ou protegido contra gravação, o arquivo está ocupado por outro aplicativo, o processo está ocupado, a pasta não está vazia. Esses erros ocorrem por muitos motivos diferentes, nos quais você deve primeiro entender e entender o que pode ser o problema antes de tentar fazer qualquer coisa.Portanto, não há muitos desses motivos, aqui estão alguns deles:
- Você está tentando excluir um arquivo que está sendo usado por outros programas. Por exemplo, se você assistiu a um filme ou ouviu música, mas sem ter tempo para fechar o player, você já está tentando excluir o arquivo que está sendo reproduzido, então, não importa o quanto tente, você não será capaz de fazer isso até que feche todos os aplicativos relevantes que usam este arquivo no PC ( Computador pessoal). Às vezes também acontece que esse arquivo ou pasta é usado por outros aplicativos, mas você não os vê, embora sejam exibidos no Gerenciador de Tarefas, que será discutido a seguir.
- Você está tentando excluir um arquivo que está sendo usado por outros usuários. Por exemplo, você baixou por meio de um rastreador de torrent e depois quis excluí-lo, mas ele simplesmente não quer excluí-lo. A questão é que na Internet você tem este jogo é baixado por outro usuário e, até que você desligue a Internet ou saia do programa de torrent, o arquivo não poderá ser excluído.
“Você não tem direitos suficientes para fazer isso. O que isso significa? Sou o dono do meu computador ou quem? O fato é que você provavelmente, como eu uma vez, poderia colocar seus arquivos ou pastas nas pastas do sistema operacional Windows, cujo acesso é negado para sua própria segurança. Essa limitação foi criada para evitar que você se desfaça do seu computador excluindo qualquer arquivo importante do sistema operacional Windows.
- Os arquivos ou pastas que você deseja excluir foram colocados em quarentena pelo programa antivírus. Em outras palavras, algo que seu antivírus não gostou sobre eles, então ele os bloqueou para que não pudessem danificar seu PC de nenhuma forma.
Ok, descobrimos os motivos. Agora, tudo o que resta para você excluir seu arquivo não removível é apenas tentar todos os métodos que descrevi para você logo abaixo.
Como deletar arquivo ou pasta sem deletar via computador?
Método 1 ... Basta reiniciar o computador, na maioria dos casos isso será suficiente.
Método 2 ... Ligue o Gerenciador de tarefas. Pressione Ctrl + Alt + Delete se você tiver o Windows 7 ou XP e Windows + X se você tiver o Windows 8. Uma janela aparecerá na sua frente, vá para "processos".

Todos os programas em execução no seu computador serão exibidos aqui. Tente encontrar exatamente aquele que provavelmente usa seu arquivo. Se não funcionar, basta selecionar qualquer um aleatoriamente e clicar em “finalizar processo” toda vez que tentar excluir o arquivo novamente.
Método 3 ... Desligue o computador e ligue-o novamente. Pressione a tecla F8 várias vezes durante o processo de inicialização. Uma tela preta aparecerá na sua frente, onde haverá várias opções para carregar o PC. Selecione "modo de segurança". Assim que o computador inicializar, tente excluir o arquivo ou pelo menos mova-o para outro local.

Método 4 ... Se o arquivo simplesmente não for excluído, mas puder ser transferido, você poderá proceder da seguinte forma. Basta arrastar e soltar seu arquivo em um stick USB vazio e formatá-lo. Tenha cuidado, após este processo tudo será deletado!
Método 5 ... Abra seu computador, encontre seu arquivo não removível na área de trabalho. Na parte superior da janela, clique em "serviço", depois em "propriedade da pasta", vá para a guia "visualizar" e desmarque a caixa ao lado de "usar compartilhamento simples de arquivo" e salve as alterações. Tente excluir seu arquivo ou pasta.


Método 6 ... Altere os direitos do administrador. Clique em nosso arquivo com o botão direito do mouse, selecione "propriedade", depois na janela aberta "segurança" e clique em "avançado".

Outra janela aparecerá, clique em "proprietário". Aqui, basta selecionar outro administrador e clicar em "aplicar". Pessoalmente, essa operação me ajudou a remover as restrições dos meus modelos WordPress, sobre os quais escrevi.

Método 7 ... Desative todos os processos associados a este arquivo. Este procedimento é muito semelhante ao gerenciador de tarefas, mas tem um efeito mais poderoso. Clique em iniciar na sua área de trabalho e depois execute. Na janela que aparece, digite msconfig e clique em ok.

Outra janela aparecerá na sua frente. Em seguida, vá para a guia "Inicializar" e na lista de processos em execução você tentará encontrar o nome do seu arquivo não removível e desmarque-o e clique em ok.

Como deletar arquivos e pastas não deletáveis \u200b\u200bpor meio de programas especiais?
Método 8 ... Para resolver este problema, foi criado há muito tempo um programa muito bacana e ao mesmo tempo simples "UnLocker", que é capaz de deletar arquivos não deletados em 90% dos casos. Você pode baixar o programa do site oficial. Durante o processo de instalação, tenha cuidado e desmarque a caixa onde é oferecido para instalar algum outro aplicativo além do programa. Se não o fizer, ao final da instalação seu programa antivírus irá amaldiçoar por um longo tempo.
Às vezes, quando você tenta abrir uma pasta, uma mensagem de erro pode aparecer. Vamos ver o que pode ser feito se não houver acesso à pasta.
Os motivos pelos quais uma pasta não pode ser aberta são muito diferentes, mas tentarei informá-lo sobre cada um deles e instruí-lo sobre o que fazer em cada caso se o acesso à pasta for negado. Para começar, devo dizer que tudo as seguintes ações devem ser realizadas usando uma conta de administrador.
Você não é o dono da pasta
Após reinstalar ou atualizações do Windows você pode não estar mais na lista de proprietários de pastas, então o sistema, com toda a razão, o impede de ler arquivos que não pertencem a você.
Agora vou te dizer como acessar a pasta neste caso. Primeiro, vá para o item de menu "Painel de controle" e selecione "Opções de pasta" ou "Opções de pasta", dependendo do sistema.
Na guia "Exibir" encontramos o item "Usar o Assistente de Compartilhamento (recomendado)", se você tiver Windows 7 ou XP, se o Windows 8 - "Usar acesso compartilhado simples para pastas (recomendado)", desmarque a caixa, clique em "OK".

Agora, clique com o botão direito na pasta e selecione "Propriedades" no menu suspenso. Na guia "Segurança", clique em "Avançado" e, em uma nova janela, clique na guia "Proprietário" na parte superior da janela. No canto inferior esquerdo, clique em "Alterar".


É possível que você não tenha essa guia. Em seguida, você precisa entrar no modo de segurança e seguir as etapas descritas abaixo.
Na janela que se abre, selecione o nome do usuário ao qual deseja permitir o acesso e clique em "OK". Para ter acesso não só à pasta, mas também a todos os arquivos e pastas dentro dela, selecionamos o item "Alterar dono de sub-recipientes e objetos" e depois clicamos em "OK".

Como você pode ver, não há nada difícil. O ponto principal é que o proprietário da pasta mudou e, para corrigir isso, você precisa se indicar como o proprietário. É diferente quando você criptografou dados e depois de reinstalar o Windows decidiu abrir esta pasta. Então a cabeça pode simplesmente explodir, seu problema pode ser resolvido e você não deve se preocupar! Esperançosamente, após seguir minhas instruções, você não terá mais negado o acesso à pasta de que precisa.
A propósito, se esse erro aparecer quando você abrir uma unidade flash ou disco, certifique-se de verificar se há vírus em seu computador.
Aqui está outra opção, da pessoa que postou o vídeo:
Um problema comum enfrentado por usuários novatos é que um arquivo ou pasta (por causa de algum arquivo) não é excluído, mas deve ser excluído. Ao mesmo tempo, o sistema escreve o arquivo está ocupado por outro processo ou a ação não pode ser realizada porque este arquivo está aberto em nome_do_programaou pedindo permissão de alguém. Isso pode ser encontrado em qualquer versão do sistema operacional - Windows 7, 8, Windows 10 ou XP.
Outra maneira de excluir esse arquivo é inicializar a partir de qualquer unidade LiveCD, do disco de ressuscitação do sistema ou unidade USB inicializável Janelas. Ao usar o LiveCD em qualquer uma de suas variantes, você pode usar o padrão gráfico interface do Windows (por exemplo, em BartPE) e Linux (Ubuntu), ou por meio linha de comando... Observe que ao inicializar a partir dessa unidade, os discos rígidos do computador podem aparecer com letras diferentes. Para garantir que está excluindo o arquivo da unidade correta, você pode usar o comando dirc: (este exemplo exibirá uma lista de pastas na unidade C).

Ao usar um stick USB inicializável ou disco de instalação Windows 7 e Windows 8, a qualquer momento da instalação (após a janela de seleção de idioma já ter sido carregada e nas próximas etapas) pressione Shift + F10 para entrar na linha de comando. Você também pode selecionar "Restauração do sistema", um link para o qual também está presente no instalador. Além disso, como no caso anterior, preste atenção às possíveis alterações nas letras de unidade.
Usando DeadLock para desbloquear e excluir arquivos
Uma vez que o programa Unlocker considerado abaixo, mesmo do site oficial recentemente (2016), começou a instalar vários programas indesejados e é bloqueado por navegadores e antivírus, proponho considerar uma alternativa - DeadLock, que também permite desbloquear e excluir arquivos do seu computador (também promete alterar o proprietário, mas em não funcionou em meus testes). Portanto, se ao excluir um arquivo você vir uma mensagem de que a ação não pode ser realizada porque o arquivo está aberto em algum programa, então usando DeadLock no menu Arquivo, você pode adicionar este arquivo à lista, e então, usando o botão direito clique - para desbloquear (desbloquear) e remover (remover). Você também pode mover o arquivo.
Portanto, se ao excluir um arquivo você vir uma mensagem de que a ação não pode ser realizada porque o arquivo está aberto em algum programa, então usando DeadLock no menu Arquivo, você pode adicionar este arquivo à lista, e então, usando o botão direito clique - para desbloquear (desbloquear) e remover (remover). Você também pode mover o arquivo.  Embora o programa seja em inglês (talvez uma tradução para o russo apareça em breve), é muito fácil de usar. A desvantagem (e para alguns, talvez, uma vantagem) - ao contrário do Unlocker, ele não adiciona a ação de desbloqueio de arquivo ao menu de contexto do explorer. Você pode baixar DeadLock do site oficial http://codedead.com/?page_id\u003d822
Embora o programa seja em inglês (talvez uma tradução para o russo apareça em breve), é muito fácil de usar. A desvantagem (e para alguns, talvez, uma vantagem) - ao contrário do Unlocker, ele não adiciona a ação de desbloqueio de arquivo ao menu de contexto do explorer. Você pode baixar DeadLock do site oficial http://codedead.com/?page_id\u003d822 Programa de desbloqueio gratuito para desbloquear arquivos que não foram excluídos
O Unlocker é provavelmente a forma mais popular de excluir arquivos usados \u200b\u200bpor um determinado processo. As razões são simples: é gratuito, faz bem o seu trabalho e, em geral, funciona. Você pode baixar o Unlocker gratuitamente no site oficial do desenvolvedor http://www.emptyloop.com/unlocker/(o site foi recentemente identificado como malicioso).
Usar o programa é muito simples - após a instalação, basta clicar com o botão direito no arquivo que não foi excluído e selecionar "Unlocker" no menu de contexto. No caso de utilizar a versão portátil do programa, que também está disponível para download, execute o programa, será aberta uma janela para selecionar o arquivo ou pasta que deseja excluir.

A essência do programa é a mesma do primeiro método descrito - descarregar da memória os processos que estão ocupados com o arquivo. As principais vantagens em relação ao primeiro método são que é mais fácil deletar um arquivo com o programa Unlocker e, além disso, pode localizar e concluir um processo que está oculto aos olhos dos usuários, ou seja, não está disponível para visualização no gerenciador de tarefas.
Atualização 2017: Outra forma, a julgar pelos comentários, que funciona com sucesso, foi proposta nos comentários da autora Toha Itishnik: instalar e abrir o arquivador 7-Zip (gratuito, também funciona como um gerenciador de arquivos) e renomear o arquivo nele, que não é excluído. Depois disso, a exclusão é bem-sucedida.
Por que o arquivo ou pasta não foi excluído
O que pode interferir na exclusão de um arquivo ou pasta
Se você não tiver os direitos necessários no sistema para modificar um arquivo ou pasta, não poderá excluí-los. Se você não criou o arquivo, provavelmente não poderá excluí-lo. Além disso, o motivo pode ser as configurações feitas pelo administrador do computador.
Além disso, um arquivo ou pasta que o contém não pode ser excluído se o arquivo estiver aberto no programa. Você pode tentar fechar todos os programas e tentar novamente.
Por que, quando tento excluir um arquivo, o Windows diz que o arquivo está em uso
Essa mensagem de erro significa que o arquivo está sendo usado por um programa. Assim, você precisa encontrar o programa que o utiliza e fechar o arquivo nele, se for, por exemplo, um documento, ou fechar o próprio programa. Além disso, se você estiver em uma rede, o arquivo pode estar sendo usado por outro usuário no momento.
Depois de excluir todos os arquivos, uma pasta vazia permanece
Neste caso, tente fechar todos programas abertos ou reinicie o computador e exclua a pasta.
Muitas vezes, quando você tenta excluir até mesmo uma pasta vazia da área de trabalho ou da lixeira, você falha.
Normalmente, em tais situações, você receberá uma das mensagens abaixo.
- sem acesso
- pasta não está vazia
- objeto usado
- o disco está protegido contra gravação
- não consigo encontrar o arquivo
O que fazer então. Existe uma saída. Você precisará realizar uma ou duas etapas ou usar um programa especial. Vamos em ordem.
Não foi possível excluir a pasta - nenhum acesso ou o disco está protegido contra gravação
Antes de prosseguir com a descrição da exclusão de pastas às quais não há acesso, deve-se falar sobre os vírus.
É verdade que eles geralmente estão na forma de mini programas e são capazes de "se agarrar" ao sistema e até mesmo se disfarçar como arquivos do sistema que não podem ser removidos não apenas pelos métodos usuais, mas também com desinstaladores especiais.
O que pode ser feito nesses casos. Dê acesso ou remova a proteção. Você pode descobrir aqui.
Freqüentemente, privilégios elevados são necessários para excluir um arquivo. ... Além disso, não se esqueça de que, às vezes, uma simples reinicialização do computador ou laptop resolve o problema.
Por que não consigo excluir uma pasta da lixeira
Diferentes arquivos podem ser ocultados na lixeira (por exemplo, Dc1, Dc2, Dd3, windows.old, bonjour) aqueles que não desejam ser excluídos.
Existem várias opções dependendo da posição. Você pode usar (por muito tempo), ou programas especiais, que são descritos na última seção.
Não é possível excluir a pasta - o objeto está em uso
Se, durante a exclusão, disser que o objeto está em uso, ele deve ser fechado. A pasta pode conter qualquer documento ou programa.
Você os abriu e os esqueceu. Muitas vezes, pode ser visto dentro e fechado. Além disso, uma reinicialização regular do computador às vezes ajuda (reiniciar ajuda a excluir uma pasta vazia).
Se os métodos acima não ajudaram e você sabe o nome do processo / programa / objeto, pode fechá-lo e excluir a pasta com segurança.
Programa para exclusão de pastas não removíveis
Este é um pequeno utilitário em russo que permite desbloquear e excluir até mesmo arquivos não removíveis.
Além disso, o Unlocker pode ajudar significativamente a realizar operações como: renomear, excluir, mover.
Com a sua ajuda, você não vai falar, não posso deletar a pasta, pois o arquivo não pode ser deletado, já que está sendo utilizado por outro aplicativo.
Acontece que você só precisa excluir uma pasta ou arquivo, e o Windows não permite que você faça isso e escreve sobre erros como "este processo está ocupado" ou "a pasta não está vazia" ou qualquer outra coisa. Talvez você tenha encontrado alguma pasta ou arquivo que "não gostou" e deseja excluí-lo. Talvez você saiba exatamente o que é " lixo desnecessário"que só ocupa espaço, e o Windows jura e não deixa. Em geral, não é tão importante Por que você não pode deletar, quanto Como deletar e neste artigo você encontrará respostas para esta pergunta.
Na maioria das vezes, essas situações ocorrem devido ao fato de que os arquivos excluídos são ocupados por outros programas. Mas também acontece que é impossível excluir um arquivo mesmo depois de fechar todos os aplicativos que podem usar esse arquivo. Por exemplo, um arquivo ou pasta pode ser bloqueado devido a ações incorretas do usuário e não pode ser excluído de nenhuma forma. Essas pastas (arquivos) permanecem "suspensas" no disco rígido, ocupam espaço, não podem ser abertas ou excluídas.
O arquivo não pode ser excluído devido a uma falha durante a gravação ou substituição. Se você interrompeu o processo de gravação, o arquivo não foi completamente salvo e, como resultado, havia entradas inválidas no sistema de arquivos. E a nossa querida Winda, não sabendo como manejar, simplesmente fecha o acesso a ela, por exemplo, para fins de segurança.
Então, vamos começar a dançar com um pandeiro!
Por que o arquivo não está sendo excluído?
1) O arquivo foi bloqueado por um programa antivírus... Isso geralmente acontece quando o antivírus coloca um arquivo em quarentena. Ou o antivírus detectou um programa malicioso, mas a desinfecção foi adiada (está aguardando a atualização de seus bancos de dados). Neste caso, para evitar infectar o computador, o usuário é impedido de acessar este arquivo. Verifique a quarentena do programa antivírus e exclua o arquivo usando o próprio antivírus ou desative o antivírus e exclua o arquivo manualmente.
2) O arquivo está sendo usado por outro programa... Pense em quais programas podem usar este arquivo. Feche-os e tente excluir o arquivo novamente. Se isso não funcionar, use o Gerenciador de Tarefas para verificar a lista de processos, o programa ainda pode estar em execução.
3) São necessários direitos de administrador para excluir um arquivo... Se você trabalha sob conta usuário, faça login novamente como administrador e tente excluir o arquivo.
4) O arquivo está sendo usado por outro usuário rede local ... Aguarde e tente excluir o arquivo mais tarde.
5) Arquivo em uso pelo sistema... Tente excluir o arquivo após reiniciar o computador ou no modo de segurança.
6) O dispositivo está protegido contra gravação... Por exemplo, os cartões de memória SD e alguns dispositivos USB têm um botão especial para bloquear o dispositivo.
Existem várias maneiras de remover, começarei com a mais simples e eficaz e, gradualmente, passarei para as mais complexas.
1. Método:
Reiniciar
Nós, programadores, temos um ditado - "7 problemas - um reset". O que significa que você pode pensar por si mesmo
Mas o ponto do método é que você precisa reiniciar o computador e tentar excluir o arquivo / pasta novamente.
2. Método:
Você precisa fazer o login no modo de segurança.
Qual é a vantagem de inicializar o sistema em modo de segurança? A questão é que o Windows não carrega suas bibliotecas para executar diálogos. Simplificando, se você tiver um vírus no seu computador (e isso não está excluído), neste modo de segurança ele não executará nenhuma ação. Neste modo, não há nada supérfluo, apenas um eixo limpo e uma pessoa.
Para entrar neste modo, ao ligar o computador e após carregar o BIOS (ou em geral, você pode desde o início da inicialização da "tela preta") pressionar a tecla intensamente sem parar F8 (não há necessidade de pressionar e segurar !!!). Uma tela preta aparecerá, na qual você precisa usar as teclas do teclado para selecionar Opções de inicialização adicionais, e já existe o Modo de segurança (bem, ou apenas o Modo de segurança, você não precisa selecionar todos os tipos de Com suporte de linha de comando, etc. E assim fará) e pressione Enter. Se você fez tudo corretamente, o sistema inicializará e no canto inferior direito haverá um Modo de segurança de inscrição (ainda pode estar em todos os cantos). Não se assuste com a tela preta que aparecerá) sem papel de parede e beleza.
Agora você precisa encontrar o arquivo que não conseguiu excluir e tentar excluí-lo. Em qualquer caso (funcionou ou não) reinicie.
3. Método:
Por meio do programa Unlocker
É com esse propósito que os mocinhos escreveram tal programa, chamado destravador... É muito pequeno programa grátis para desbloquear arquivos em execução no Windows. Este utilitário permite que você feche bloqueadores de arquivos abertos, tornando possível realizar outras ações nesses arquivos. Essa. o programa mostra todos os processos que estão bloqueando o arquivo (pasta) e pode excluí-lo, apesar de todos os bloqueadores.
Além disso, o programa permite renomear arquivos e suas extensões ou mover um arquivo bloqueado para outro local. Isso também é muito conveniente porque O Windows nem sempre permite que você faça isso de forma rápida e fácil.
Ao instalar, NÃO concorde com a barra de ferramentas proposta (bem, ou você realmente precisa dela, clique em Avançar) e desmarque a caixa Instalar a Barra de Ferramentas Babylon - RECOMENDADO... Para o resto, a instalação é normal - em todos os lugares, mais adiante, aceito instalar e todos os casos

Apenas clique com o botão direito do mouse no arquivo que não foi excluído (não foi movido / não foi renomeado) da maneira usual e selecione o ícone do programa no menu. Deve aparecer uma janela na qual você seleciona Excluir da lista e pressiona o botão Está bem.

Se o arquivo ou pasta estiver bloqueado, outra janela será exibida. Nele, primeiro você precisa clicar no botão Desbloquear tudo, e depois Excluir.

Para quem não sabe qual é a capacidade de bits do sistema - leia
4. Método:
Por meio de gerenciadores de arquivos
De todos os gerenciadores de arquivos mais populares e usados \u200b\u200bcom freqüência, Total Commander é o mais popular.
Os gerenciadores de arquivos têm a capacidade de contornar algumas das proibições do Windows, que usaremos.
Para excluir um arquivo que não pode ser excluído, precisamos baixar um desses gerenciadores de arquivos, FAR ou Total Commander (eu uso o Total Commander Podarok Edition). Depois de baixar e instalar, encontre seu arquivo na lista de diretórios e exclua pressionando o botão direito do mouse e selecione Excluir ou a tecla Delete no teclado.
Além disso, esses gerentes têm uma boa oportunidade de ver tudo o que está oculto e criptografado (especialmente em cores diferentes, como a minha). Se a sua pasta não for excluída, vamos até ela por meio do gerenciador e ver o que está lá. Se você vir um arquivo oculto, significa que ele está interferindo. Em seguida, lançamos o Gerenciador de Tarefas ( ctrl + shift + esc), vá para a guia Processos e procure este arquivo na lista (também é bom clicar no botão na parte inferior esquerda do dispatcher Exibir os processos de todos os usuários), localize e finalize (del ou RMB -\u003e Finalizar processo ou no canto inferior direito o botão Finalizar processo). Com arquivos do mesmo aplicativo, procure o nome do arquivo e "kill".
5. Método:
Outra opção com Unlocker
Se você não excluir a pasta, escreve algo como "a pasta não está vazia", \u200b\u200bem seguida, crie uma nova pasta no mesmo disco, transfira as pastas não removíveis para uma nova pasta, exclua a nova pasta usando o Unlocker
6. Método:
Usando autoload
Clique em Iniciar \u003d\u003e Executar \u003d\u003e Na linha Executar, digite msconfig \u003d\u003e Clique Está bem... Você verá a janela de configuração do sistema. Vá para a guia "Inicializar" e na lista de itens carregados, encontre um nome semelhante ao seu arquivo "não removível".

Se esse arquivo não existir na lista, clique no botão "Desativar tudo". Clique no botão "Aplicar" \u003d\u003e "Fechar". O sistema operacional emitirá um aviso de que todas as alterações feitas pelo programa de configuração do sistema entrarão em vigor somente após a reinicialização do computador. Clique no botão "Reiniciar". O computador será reiniciado. Após o download, tente excluir o arquivo "não removível" novamente.
7. Método:
Usando a restauração do sistema
Na janela "Configurações do sistema" (que era a mesma do parágrafo anterior), selecione "Geral". Clique no botão "Executar restauração do sistema". Na janela que aparece, selecione o item "Restaurar um estado anterior do computador", clique em "Avançar". Na nova janela, você verá um calendário no qual pode selecionar a data de recuperação do sistema. Selecione a data em que o arquivo “não removível” não estava no computador. Clique em "Avançar". Não se preocupe, a Restauração do sistema não afetará seus arquivos pessoais.
8. Método:
Falta de direitos de acesso para excluir arquivos
Clique com o botão direito no objeto problemático e selecione "Propriedades" na lista suspensa
Na janela que se abre, selecione a guia "Segurança"
Destaque seu nome na lista e selecione "Controle Total"
- "Aplicar" e "OK"
Tentando remover
9. Método:
Use um sistema operacional diferente.
Tente inicializar de um disco removível (ou CD / DVD) (LiveCD ou LiveUSB) com outro sistema operacional... Em seguida, exclua o arquivo / pasta.
10. Método:
Vá para algum lugar.
Às vezes ajuda mover (cortar) a pasta para uma unidade flash USB vazia e formatá-la mais tarde.
11. Método:
Na janela, digite o comando chkdsk c: / f / r e clique em Entrar, deve-se ter em mente que c: é o nome da unidade que você deseja verificar. Se a unidade que está sendo verificada tiver uma letra diferente, escreva-a.
Se a unidade que está sendo verificada for C :, quando você pressionar Entrar Você será solicitado a verificar na próxima reinicialização. Quando perguntado se deseja ou não verificar na próxima reinicialização, digite Y e pressione Entrar.
Se o nome do disco for diferente, a verificação começará imediatamente. No final da verificação, o resultado da verificação aparece. Nós digitamos exit e pressionamos Entrar.
Agora você pode excluir o arquivo que não deseja excluir. No caso do drive C, basta reiniciar o computador e após a verificação excluir o arquivo não removível.
12. Método:
Se você abrir a linha de comando via Iniciar - Todos os Programas ... execute o processo como administrador (RMB e Executar como Administrador) e mova para a pasta com o arquivo não removível (ou pasta) usando o comando cd \\ para estar no diretório raiz disco e depois cd nome_da_pasta para entrar na pasta desejada.