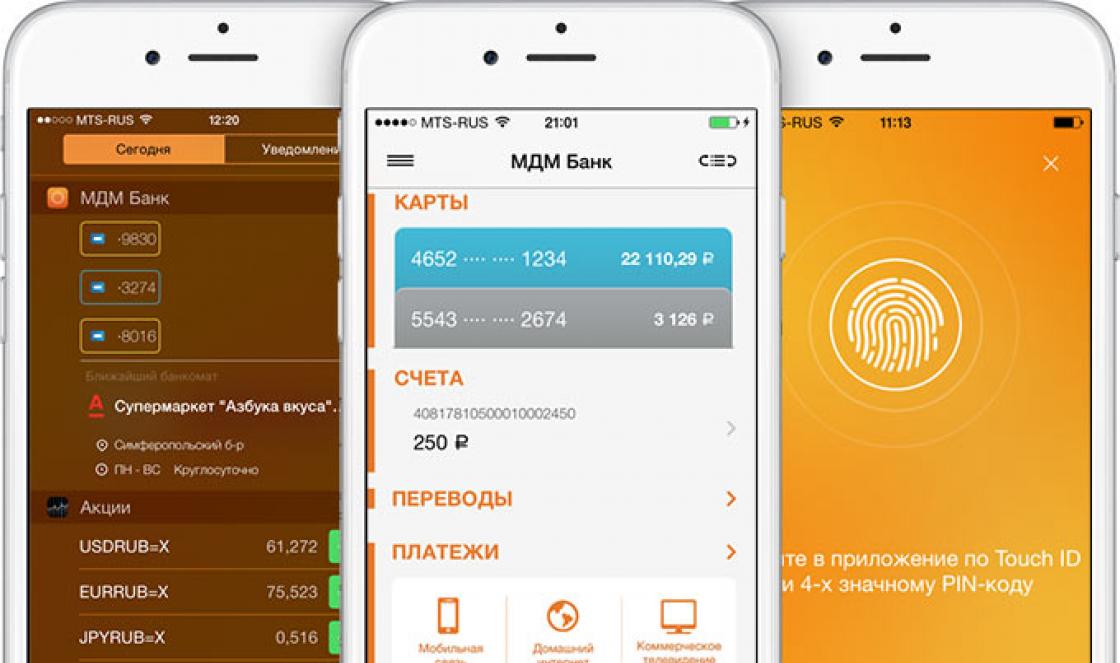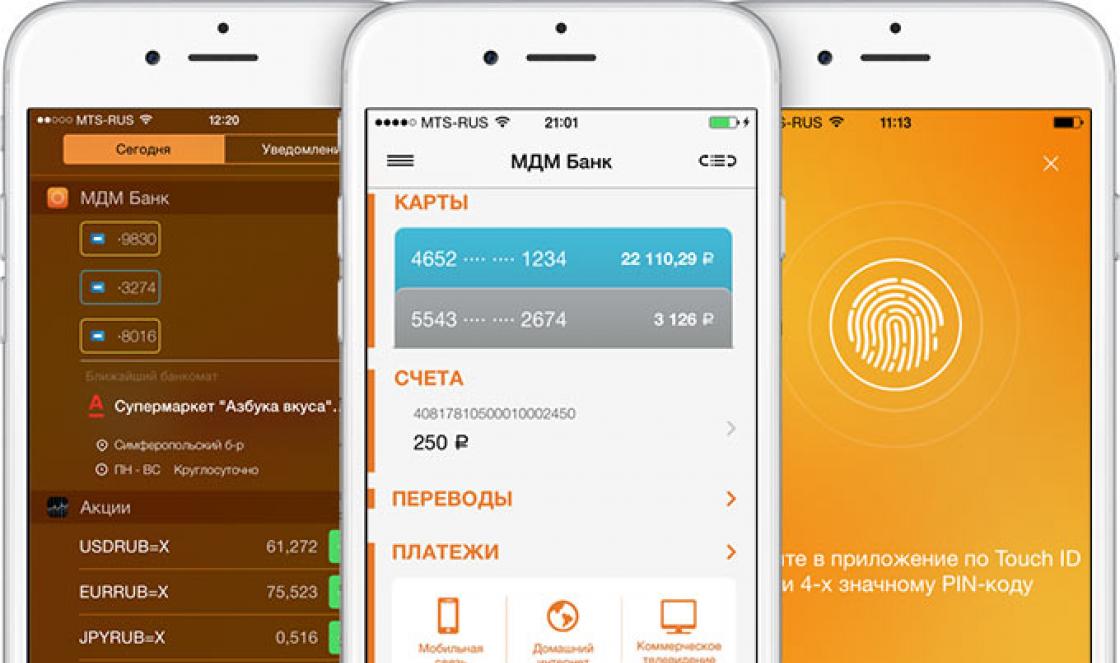A tecnologia VPN privada permite que os usuários baixem arquivos de recursos que não estão disponíveis no país; oculte o seu endereço IP e "navegue" na rede como uma pessoa anônima; proteja seus dados contra roubo por criptografia. Para começar a usar essa rede, primeiro você precisa criar uma conexão. Como fazer isso no Windows 7 - na janela do sistema ou em um utilitário de terceiros?
Um guia claro para criar e configurar uma VPN nas "sete": várias maneiras
A ferramenta integrada do Windows implica configuração manual redes - insira o endereço do servidor VPN no assistente de criação, bem como o login e a senha. Você pode obter esses dados com seu provedor (se ele fornecer esse serviço), bem como em sites especiais que oferecem informações sobre VPN - gratuitamente ou mediante o pagamento de uma taxa. Um exemplo de VPN gratuita é a VPN gratuita da Holanda.
Procure na rede os detalhes de um servidor VPN
Um utilitário de terceiros com um serviço VPN configura tudo automaticamente - é muito mais conveniente de usar. A interface possui um botão especial que liga ou desliga rapidamente o serviço. Normalmente, mesmo em aplicativos grátis você pode alterar o servidor VPN e o país com alguns cliques.
Com uma VPN, seu PC não se conecta a um servidor na Internet diretamente, mas por meio de um intermediário
Usamos o meio integrado "Windows"
Ao encontrar os detalhes para criar uma conexão VPN, faça o seguinte:
- Expanda "Painel de controle" - clique no item da lista à direita em "Iniciar".
No Windows 7, o "Painel de Controle" está localizado no menu "Iniciar" à direita
- Ou clique em "K" (Russo) e Windows e, a seguir, escreva o controle de comando e clique em OK.
O painel é iniciado através da janela "Executar"
- Mostre ícones grandes na interface e clique no link que leva ao "Centro de Controle de Rede".
- Outro método de iniciar o centro é através do menu adicional do ícone de rede à direita do painel inferior ao lado do relógio (chamado clicando com o botão direito do mouse).
- Abra o link para criar uma nova rede.
- Selecione Desktop Attachment e clique em Next.
Selecione uma conexão de desktop
- Clique no primeiro link para usar sua conexão.
Selecione sua conexão atual na janela
- Adie a configuração da conexão na próxima janela por enquanto.
Informe ao sistema que você deseja configurar sua conexão mais tarde
- Digite o endereço de Internet e o nome do destino.
Digite o endereço do servidor VPN
- Marque a caixa ao lado do item que proíbe a conexão no momento. Se você deseja que todos os usuários do seu dispositivo tenham acesso a esta conexão, verifique o segundo item também. Clique em "Avançar".
Você só pode instalar agora e deixar a conexão de rede para mais tarde
- Imprima o login e a chave de segurança - os dados que o provedor forneceu a você ou que você mesmo encontrou. Clique em "Criar".
Clique em "Criar" no canto inferior direito
- Você deve ver uma notificação na janela de que a conexão foi criada e está pronta para uso.
O assistente irá informá-lo sobre a criação bem-sucedida da conexão
- Volte para o centro e clique no segundo link da esquerda para adaptadores.
- Selecione a rede recém-criada com o botão direito do mouse - clique em "Propriedades".
Vá para propriedades de conexão
- Na terceira guia com as configurações de segurança, defina o tipo de VPN PPTP. Defina o parâmetro para criptografia opcional de informações e remova a marca de seleção do item sobre Microsoft CHAP.
Na seção Segurança, defina o protocolo de túnel ponto a ponto
- Na próxima seção, desmarque os dois últimos itens da lista.
Desativar itens para Microsoft Networks Client e File Sharing Services
- Na segunda aba, desative a linha "Incluir o domínio de login no Windows".
Desativar entrada de domínio para login
- Clique no botão Configurações PPP. Desmarque todas as linhas na janela adicional.
Remova todas as marcas da caixa
- Clique em OK para salvar. Confirme que deseja desligar a criptografia. Agora você pode se conectar e usar a VPN.
Salvar todas as alterações
Vídeo: como criar uma conexão VPN no Windows sem software adicional
Crie um ponto através da "Linha de Comando"
Se você já é um usuário de PC confiável, use o console para criar uma conexão:

Baixe e instale um programa de terceiros
Um serviço VPN gratuito e de alta qualidade - utilitário Windscribe do desenvolvedor de mesmo nome. Ele fornece 2 GB de tráfego, mas você pode aumentá-lo para 10 GB se apenas registrar seu e-mail no serviço. O tráfego ilimitado está disponível apenas por uma determinada taxa.
Onde fazer o download, como instalar e usar o utilitário, diremos a você:
- Vá para o recurso oficial do Windscribe. Clique no segundo botão verde do Windows.
Baixe o instalador do site oficial
- Abra o instalador e inicie a instalação Expressa.
Execute a instalação expressa do programa
- Estamos aguardando sua conclusão - isso vai demorar um pouco.
Espere - o instalador precisa de algum tempo para instalar o utilitário no PC
- Marque a caixa e clique em "Concluir" para abrir imediatamente a interface do utilitário.
Feche a janela e abra o programa
- Na primeira janela, você será questionado imediatamente se possui uma conta. Provavelmente não, então clique no segundo botão para criar imediatamente uma "conta".
Clique em "Não" se você não possui uma conta
- No navegador que você tem no sistema por padrão, o site do aplicativo será aberto - a página para registrar uma conta. Preencha o formulário: crie um nome de usuário e senha. Se o login não for único, clique no ícone à direita do campo para que o sistema o crie para você. Na terceira linha, digite a senha novamente.
Insira os dados: nome de usuário inventado, senha e e-mail válido
- Se você quiser usar 10 GB, escreva o endereço de "sabão". Clique em Criar conta gratuita.
Clique no botão verde na parte inferior do formulário
- Ative o seu perfil através da carta que chegou ao seu e-mail.
Verifique seu e-mail para obter mais 8 GB de tráfego
- No utilitário "Windscribe", digite os dados de autorização que você acabou de criar.
Faça login em sua conta
- Para habilitar o serviço, clique no botão liga / desliga à direita.
Clique no botão à direita
- Após alguns segundos, a interface ficará azul - o modo Ligado é ativado.
Se a palavra ON estiver acesa no botão, a VPN está ligada
- Inicialmente, o aplicativo escolhe o melhor local para o usuário. Se você deseja alterar o país do servidor VPN, abra o menu.
Abra o menu suspenso para locais
- Selecione na lista o país que mais lhe interessa, entre aqueles que não estão marcados com estrelas (estão disponíveis para quem pagou a assinatura).
Selecione o país desejado na lista
- Destaque uma cidade do país de sua escolha.
Clique na liquidação necessária
- O aplicativo irá reconectar você sozinho.
A localização mudará imediatamente
Você mesmo pode gerenciar sua conexão VPN (ativar ou desativar na janela do sistema) ou configurar uma conexão automática.
Como conectar manualmente a uma VPN
Você pode monitorar a atividade de rede independentemente da seguinte maneira:
- Vá para a mesma janela do sistema "Conexões de rede" no centro. Selecione o bloco PKM com VPN e clique em "Conectar".
Clique em "Conectar" no menu de contexto
- Na janela de login, escreva a chave de segurança e o nome de usuário. Você pode colocar o salvamento de dados da "conta". Iniciamos a conexão.
- No painel com os tipos de rede, selecione o público.
Selecione uma rede pública na janela
- Para não ir para o painel com conexões de rede todas as vezes, selecione "Criar atalho" no menu de contexto.
Crie um atalho de conexão no "Desktop"
- Concordamos com a criação do ícone.
Clique em "Sim" para colocar o atalho de rede na mesa
- O ícone da sua conexão é exibido na "Área de Trabalho" - um clique duplo nele abre uma janela de autorização.
Um atalho com o nome da sua conexão apareceu na "Área de Trabalho"
Como configurar a conexão automática quando o Windows 7 inicializa
Se você deseja automatizar a entrada na rede VPN para não realizar etapas desnecessárias ao carregar o "sistema operacional", faça o seguinte:
- Clique em "Vin" e "K" para abrir a janela de execução de comandos - insira e execute o código taskschd.msc para abrir o "Agendador de Tarefas".
Execute o comando taskschd.msc
- No painel com uma lista de ações, clique no item para criar uma tarefa simples.
Clique em "Criar Tarefa Básica"
- Escrevemos qualquer nome e descrição.
Insira o nome da tarefa e sua descrição para ela
- Destaque o penúltimo item "Na entrada do Windows".
Selecione o lançamento da tarefa "Ao fazer logon no Windows"
- Deixe a primeira linha marcada para iniciar o utilitário.
Na guia "Ação", selecione o lançamento do programa
- Clique em "Procurar" e aponte para o diretório "Explorer" C: \\ Windows \\ system32 \\ rasdial.exe.
No Explorador de Arquivos, selecione arquivo executável rasdial.exe
- Nos argumentos, imprimimos os dados separados por um espaço: o nome da conexão VPN, login e chave de segurança.
O seu deve aparecer na lista de tarefas ativas.
- Clique em "Avançar" e conclua a criação da tarefa. Na lista de tarefas ativas, você verá o item que acabou de criar.
Autostart através do "Editor do Registro"
Uma ramificação especial foi colocada no registro - a lista desta seção contém utilitários que o Windows abre automaticamente quando totalmente carregado:
- Primeiro, renomeie o nome da sua conexão VPN - dê a ela um nome em inglês. Selecione-o em “Conexões de Rede” com o botão direito do mouse e clique na opção.
Renomeie sua conexão através do menu de contexto
- Por exemplo, nomeie a rede vpn_office.
Defina o valor para registrar com os parâmetros de login da rede
- Reinicialize para que todas as alterações do registro sejam feitas.
- Se você deseja que a rede seja ligada quando o Windows efetuar login apenas para o seu usuário, mas não para os outros, faça o mesmo apenas na ramificação HKEY_CURRENT_USER.
Como desabilitar ou remover VPN no Windows 7
Se você não precisa mais estar na rede via VPN (temporária ou completamente), desative e exclua completamente a conexão:
- Na lista de conexões de rede, clique com o botão direito na rede - selecione "Excluir".
- Confirme a ação na janela adicional.

Você pode desativar a rede no painel com a lista de conexões
Tabela: Erros básicos de conexão VPN e como corrigi-los no Windows 7
| Erro | Decisão |
| 400 Bad Request |
|
| 611, 612 |
|
| 629 |
|
| 630 | Reinstale os drivers do adaptador de rede. |
| 650 |
|
| 738 |
|
| 752 |
|
| 789 | Defina o tipo de VPN como "Automático" ou "Protocolo de encapsulamento ponto a ponto (PPTP)" nas propriedades da conexão. Em seguida, reconecte. |
| 800 | Verifique o cabo e o roteador quanto a danos. Se eles estiverem intactos, todos os indicadores necessários estiverem ligados no roteador, use os seguintes métodos:
|
Galeria de fotos: códigos de erro de conexão VPN
Um erro com o texto 400 Bad Request aparece ao tentar abrir um site em um navegador O código de erro 800 ocorre devido a uma falha nos túneis VPN usados \u200b\u200bO texto do erro 738 indica que o servidor não pôde receber um endereço. nível de segurança durante as negociações com um computador remoto
Criar uma conexão VPN é fácil: se você for um iniciante, use utilitários dedicados ou se você for mais avançado, use as ferramentas integradas do Windows. Neste último caso, você pode configurar a conexão automática com a rede através do agendador ou mover a conexão com um atalho para o "Desktop" para ter acesso rápido à janela de login.
Não é segredo que muitas pessoas, em alguns casos, usam uma rede privada virtual ou VPN ao se conectar à Internet em seu computador ou smartphone. Isso pode soar paranóico, mas existem ameaças reais e as situações só estão piorando. Em redes Wi-Fi, pessoas sem escrúpulos podem tentar interceptar suas informações. E sempre que você se conectar à Internet, seu Provedor de Serviços de Internet (ISP) terá acesso a tudo o que você enviar. Na web, anunciantes e espiões podem rastrear seus movimentos entre sites e diferenciar sua localização observando seu endereço IP. Isso é assustador! E para se prevenir e se proteger, você precisa usar uma VPN, e iremos descrever como configurar uma VPN neste artigo.
A questão é que a própria internet não foi projetada para proteger sua privacidade. Ele foi criado para facilitar a troca de informações, não para privacidade do usuário, anonimato ou comunicação criptografada. Embora o HTTPS seja projetado para proteger suas informações, ele não protege contra tentativas de ataques à Internet ou de rede local, o que é um grande problema se você já usou uma conexão que não pertence a você. Por exemplo, em um hotel ou café.
Assim, uma Internet mais privada e fechada não se tornará realidade (talvez nunca), usar uma VPN é a maneira mais fácil de garantir que você compartilhe o mínimo de informações possível.
O que uma VPN faz e não faz
Como acontece com qualquer ferramenta de segurança, é importante entender os recursos de uma VPN.
Afinal, você não espera que um colete de Kevlar o impeça de cair de um avião, ele é feito para parar uma bala.
Quando você ativa a VPN, seu tráfego é roteado por um túnel criptografado para um servidor gerenciado pela empresa VPN. Isso significa que o seu ISP ou qualquer pessoa conectada ao roteador não poderá ver o tráfego da web. Do servidor VPN, seu tráfego fica online.
Como o tráfego vem do servidor VPN, seu endereço IP real fica oculto. Isso é importante porque os endereços IP são distribuídos geograficamente e podem ser usados \u200b\u200bpara determinar a localização. Se alguém verificar seu endereço IP, verá o endereço IP do servidor VPN. Isso pode ser útil se você quiser falsificar sua localização. Ao se conectar a um servidor VPN em Londres, parece que você está se conectando à Internet do Reino Unido.

O que a VPN não fará é um tráfego completamente anônimo. Para fazer isso, você precisará usar o Tor. Esse excelente anonimato é facilmente acessível por meio de uma versão especial do navegador Firefox. Em vez de apenas enviar seus dados por meio de um servidor VPN na rede, seus dados estão sendo enviados a vários computadores diferentes. Isso torna muito mais difícil para qualquer pessoa tentar rastrear suas ações e entender o que você está fazendo.
Além disso, os sites podem rastrear seus movimentos usando cookies, rastreadores online e outras ferramentas sofisticadas. Usando um bloqueador de anúncios, como Adblock plus, ajuda a suprimir essas coisas desagradáveis \u200b\u200be tornará o acesso muito mais difícil, e será mais difícil para os anunciantes estudarem seus movimentos online.
Finalmente, só porque você tem uma VPN, não significa que você pode esquecer os princípios básicos de segurança. Embora alguns serviços VPN afirmem ser capazes de bloquear malware, recomendamos um software antivírus independente para o seu computador porque essas ferramentas são projetadas especificamente para proteger o seu computador contra malware. programas... Outro cuidado é usar o bom senso ao clicar em links ou abrir anexos o email... Ataques de phishing - quando um invasor usa um site falso que imita um conhecido para induzi-lo a inserir suas credenciais - são muito comuns, portanto, fique alerta.
Como escolher uma VPN
Quando consideramos VPNs, existem várias métricas importantes que procuramos. Primeiro, o serviço VPN deve permitir que você se conecte simultaneamente a pelo menos cinco dispositivos. Outra é se o serviço VPN suporta tráfego BitTorrent em seus servidores.
Falando em pagamentos, o custo médio de um serviço VPN é de US $ 10,53 por mês. Um serviço VPN que cobra mais por mês deve oferecer algo substancial, como uma ótima interface ou muitos servidores para adoçar. Normalmente, você pode obter um desconto se comprar por um longo prazo, mas recomendamos evitá-los até ter certeza de que está satisfeito com o serviço.
Antes de se inscrever em uma VPN, certifique-se de ler seus termos de serviço.
Este documento descreverá as informações que a VPN coleta e o que ela faz com essas informações. A maioria das empresas afirma que não registra o tráfego, o que é ótimo. Outros vão além, dizendo que não têm controle algum sobre a atividade do usuário. Isso é importante porque o provedor de VPN tem acesso a todas as informações que você está tentando proteger de outras pessoas. Certifique-se de ler esta pergunta e considere tentar um serviço diferente se as condições não forem adequadas para você. O mais importante em uma VPN é a confiança. Se a localização, o preço ou os termos de serviço não o deixarem com confiança, experimente um serviço diferente.
VPN grátis ou pago?
Recentemente, entrevistamos 1.000 pessoas no WoW IT, fazendo perguntas sobre o uso de VPN.
De acordo com nossos resultados:
- 62,9 por cento disseram que não queriam pagar mais do que US $ 5 por uso.
- 47,1 por cento disseram que querem usar uma VPN gratuita.
Alguns serviços oferecem um teste gratuito, mas geralmente por um tempo limitado. Outros, como TunnelBear e AnchorFree Hotspot Shield Elite, são versões totalmente gratuitas, mas podem limitar algumas das opções para usuários pagos. Por exemplo, TunnelBear tem uma sobretaxa de dados para usuários gratuitos. Por outro lado, o Hotspot Shield tem uma versão gratuita com anúncios. AT navegador Opera, até recentemente, havia uma VPN gratuita e nada era cobrado para usá-la. O Opera oferece separadamente ótimos aplicativos VPN para Android e iOS, também totalmente gratuito, estendendo a proteção onde quer que você vá.
Como configurar uma VPN e começar a usá-la
Depois de comprar o serviço, a primeira coisa a fazer é baixar o aplicativo da empresa. O site do serviço VPN geralmente tem uma página de download. Em seguida, baixe aplicativos para seus dispositivos móveis; você vai querer proteger o máximo possível de seus dispositivos. Normalmente, você paga uma taxa de assinatura para um determinado número de licenças (geralmente cinco) e pode usar esse serviço em qualquer dispositivo para o qual os aplicativos são fornecidos. Se de repente você tiver problemas e não conseguir configurar a VPN, o serviço de suporte da empresa onde você adquiriu a VPN sempre virá em seu auxílio. Esta é outra vantagem do aplicativo pago. 
Depois de instalar o aplicativo, você será solicitado a inserir seus dados de login. Na maioria dos casos, é o nome de usuário e a senha que você criou durante o registro. Algumas empresas, como Private Internet Access, atribuem a você um nome de usuário diferente de suas credenciais para dar aos clientes mais privacidade.
Depois de fazer login, o aplicativo VPN geralmente se conecta ao servidor VPN mais próximo de sua localização atual. Isso é feito para fornecer velocidades VPN mais rápidas à medida que a latência e a redução da velocidade aumentam com a distância do servidor VPN de sua localização real. Assim: Suas informações agora são encapsuladas com segurança para o servidor VPN.
Observe que você não precisa instalar o aplicativo VPN da empresa. Em vez disso, você pode definir as configurações de rede do seu dispositivo para conexão direta para o serviço VPN. Se você está preocupado com a vigilância no aplicativo, esta pode ser uma boa opção para você. A maioria dos serviços VPN terá documentação sobre como configurar seu dispositivo.
Talvez você queira falsificar sua localização, usar BitTorrent sobre VPN ou aproveitar as vantagens de alguns dos servidores personalizados fornecidos por sua empresa VPN.
 Muitas empresas VPN incluem um mapa interativo como parte de seu aplicativo. Por exemplo, NordVPN permite que você clique nos países para se conectar a esses servidores. Esta é uma maneira útil de entender para onde suas informações estão indo.
Muitas empresas VPN incluem um mapa interativo como parte de seu aplicativo. Por exemplo, NordVPN permite que você clique nos países para se conectar a esses servidores. Esta é uma maneira útil de entender para onde suas informações estão indo.
A escolha do servidor depende inteiramente do que você deseja alcançar. Por segurança e velocidade, você deve escolher um servidor que esteja próximo. Para acessar o conteúdo específico da região, você precisa de um servidor local para o conteúdo que deseja assistir. Se você está tentando assistir à BBC, precisa se esgueirar para o Reino Unido. Algumas empresas de VPN como KeepSolid VPN Unlimited e NordVPN têm servidores dedicados para streaming de vídeo.
Esses servidores dedicados são úteis porque os serviços de streaming, como o Netflix, bloqueiam VPNs. É sobre o licenciamento de negócios da Netflix. Por exemplo, a Netflix está qualificada para fornecer Star Trek: Discovery fora dos EUA, mas nos EUA você tem que pagar pelo serviço.
Também é uma boa ideia verificar se o seu serviço VPN está fornecendo tráfego BitTorrent em algum servidor ou apenas em alguns servidores específicos. NordVPN afirma claramente que os servidores não fornecem tráfego de torrent.
Outros serviços, como NordVPN e ProtonVPN, têm opções de segurança avançadas, como acesso a redes virtuais Tor ou multihop. O Tor, como mencionado acima, é uma forma de proteger melhor sua privacidade e permite que você abra sites ocultos na chamada Dark Web. VPN Multihop Em vez de apenas rotear o tráfego por meio de um servidor VPN, a conexão por meio de vários hosts conecta você a um servidor e depois a outro.
Se você optar por ignorar aplicativos de terceiros e definir manualmente as configurações de rede, pode ser necessário inserir informações para cada servidor VPN separadamente.
Configurações avançadas de VPN
O conjunto de recursos em cada VPN varia de serviço para serviço, portanto, podemos apenas resumir o que você pode ver ao abrir o painel Configurações. Mas recomendamos que você leia a documentação e experimente alguns botões. Finalmente, a melhor maneira aprenda a usar a ferramenta - experimente.
A maioria dos serviços VPN inclui um recurso Kill-Switch. Depois de habilitada, essa configuração proíbe o computador de transmitir ou receber informações pela Internet, a menos que a VPN esteja habilitada. Isso é útil quando o computador está desconectado da VPN e pode impedir que pequenos pedaços de dados entrem em dados não criptografados.
Recomendamos o uso do protocolo OpenVPN. Código aberto, assim como muitas vulnerabilidades potenciais foram testadas e configuradas uma VPN, você pode facilmente. IKEv2 também é uma opção boa e segura se o OpenVPN não estiver disponível. Observe que em algumas plataformas, como macOS e iPhone, o OpenVPN nem sempre está disponível devido a restrições adicionais definidas pelos desenvolvedores. Os melhores VPNS para iPhone oferecem acesso aos melhores e mais recentes protocolos disponíveis nesta plataforma.
Como faço para configurar uma VPN e usá-la?
Para obter segurança máxima, você deve usar uma VPN com a maior freqüência possível e, de preferência, o tempo todo. Mas isso é ideal e nem sempre é possível. No mínimo, você deve usar uma VPN quando estiver usando uma rede que não controla, especialmente se for uma rede Wi-Fi pública. Mas, em geral, recomendamos que os usuários definam seu padrão aplicativos VPN... Você sempre pode desconectar se isso causar um problema.
VPN para Android e outros dispositivos móveis é um pouco complicado, especialmente se você se muda com frequência e obtém cobertura celular... Cada vez que você perde e restaura sua conexão, a VPN deve se reconectar. Ao mesmo tempo, é menos provável que o tráfego móvel possa ser interceptado, mas, como os pesquisadores provam, isso pode ser feito. E dado que as agências de aplicação da lei e de inteligência, de fato, usam livremente o acesso aos dados de telecomunicações, é recomendado usar uma VPN mesmo que comunicação celular... Além disso, a maioria dos dispositivos móveis pode se conectar automaticamente a qualquer rede Wi-Fi familiar. No mínimo, você deve usar uma VPN ao se conectar por Wi-Fi.
Se você está preocupado com o fato de uma VPN estar retardando suas conexões ou bloqueando tráfego importante, você deve dar uma olhada nas opções de túnel dividido. Novamente, empresas diferentes dão nomes diferentes a esse recurso, mas o resultado é que você pode decidir quais aplicativos usarão a VPN para seu tráfego e quais aplicativos podem ser executados sem uma VPN. Por exemplo, TunnelBear inclui a opção de não tunelar aplicativos da Apple para garantir que funcionem corretamente em um Mac.
Como configurar uma VPN para streaming com Chromecast ou AirPlay
Chromecast e AirPlay permitem que você transmita músicas e vídeos de seu computador ou dispositivo móvel em alto-falantes, TVs e caixas de streaming. Mas todos eles exigem Wi-Fi, o que pode ser um problema ao usar uma VPN.
Quando a VPN está habilitada, o tráfego viaja por um túnel criptografado, evitando que os dispositivos se encontrem na mesma rede Wi-Fi. É assim que deve ser, já que você não quer que ninguém siga a web e saiba o que você está fazendo. Infelizmente, isso também significa que o Chromecast e o AirPlay não funcionarão se você habilitar a VPN.
Chromecast Ultra
A solução mais fácil é desligar a VPN, mas essa não é a única opção. Você pode usar o túnel dividido, conforme mencionado acima, para rotear apenas o tráfego que deseja proteger pela VPN. Você pode usar um plug-in de navegador VPN que criptografa apenas o tráfego do navegador e nada mais.
Como alternativa, você pode instalar e configurar uma VPN em seu roteador. Isso significa que todos os dispositivos conectados ao seu roteador, do telefone ao espremedor inteligente, terão tráfego criptografado. Esta é uma ótima opção para uma casa inteligente.
VPNs não são foguetes
Muitos de vocês não usam uma VPN apenas porque pensam que é uma ferramenta de segurança secreta. Mas muitas empresas trabalharam muito para torná-los amigáveis \u200b\u200be fáceis de usar. A maioria instala e esquece as ferramentas de segurança, como deveria. E embora abrir sua carteira para se proteger contra ameaças em potencial seja sempre chato, comprar uma VPN é um dos melhores e maneiras simples proteja o seu tráfego na web.
Se você não conseguir configurar uma VPN ou tiver problemas com ela, a equipe de TI do WoW está sempre pronta para ajudar.
Hoje, os usuários da Internet estão usando cada vez mais o termo VPN. Alguns recomendam usá-lo com mais frequência, enquanto outros recomendam evitá-lo. Vamos dar uma olhada mais de perto no que está por trás desse termo.
Conexão VPN, o que é
VPN (Rede privada virtual) é tecnologia, que fornece uma conexão fechada de acesso externo na presença de uma alta velocidade de conexão. Tal conexão é realizada de acordo com o princípio " ponto a ponto" Na ciência, este método de conexão é chamado túnel... Você pode entrar no túnel em PC com qualquer sistema operacional, em que cliente VPN instalado... Este programa "encaminha" uma porta virtual usando TCP / IP para outra rede.
Para implementar essa conexão, é necessária uma plataforma que se expanda rapidamente e garanta a integridade e a confidencialidade dos dados.

Para PC com endereço ip 192.168.1.1-100 conectado através do gateway à rede externa, você precisa registrar as regras de conexão no roteador. Quando uma conexão VPN é feita, o cabeçalho da mensagem contém o endereço do PC remoto. A mensagem é criptografada pelo remetente e descriptografada pelo destinatário usando a chave pública. Uma conexão segura é então estabelecida entre as duas redes.
Como conectar VPN
Um breve esboço do protocolo foi descrito anteriormente. Agora vamos descobrir como conectar um cliente em um dispositivo específico.
No computador e laptop
Antes de configurar VPN conexão ligada PC com Windows 7, devemos especifique o endereço IP ou nome do servidor. Para fazer isso, em “ Centro de controle de rede" em " Painéis de controle" preciso " Crie uma nova conexão».

Selecione o item "" - " (VPN)».

A próxima etapa é indicar nome e endereço do servidor.


Você precisa aguardar a conclusão da conexão.

Vamos verificar a conexão VPN. Para fazer isso, em “ Painel de controle"No capítulo" Conexões de rede»Chame o menu de contexto clicando duas vezes no atalho.

Na guia “ Detalhes"precisa verificar endereço IPv4... Deve estar dentro do intervalo de IP especificado nas configurações de VPN.

No seu telefone, iPhone ou tablet
Agora vamos ver como criar uma conexão VPN e configurá-la em gadgets com sistema operacional Android.
Isto exige:
- smartphone, tablet;
- login, senha de rede;
- endereço do servidor.
Para configurar uma conexão VPN, selecione "" nas configurações do telefone e crie uma nova.



Um ícone com uma nova conexão será exibido na tela.

O sistema requer um nome de usuário e uma senha. Você precisa inserir os parâmetros e selecionar a opção "". Então, na próxima sessão, você não terá que confirmar esses dados novamente.

Depois de ativar a conexão VPN, um ícone distinto aparecerá na barra de ferramentas.

Se você clicar no ícone, os detalhes da conexão serão exibidos.
Como configurar uma VPN para funcionar corretamente
Vamos dar uma olhada em como configurar automaticamente VPN em computadores com Windows 10.
Vá para as configurações do PC.

No capítulo " Parâmetros"Vá para a subseção" ".


... e adicione uma nova conexão VPN.

Na próxima página, especifique os parâmetros de conexão VPN:
- Provedor de serviços - Windows;
- Nome da conexão;
- Endereço do servidor;
- Tipo VPN;
- Usuário e senha.

Depois que a conexão for estabelecida, você precisa se conectar a ela.
Como criar um servidor VPN
Todos os provedores registram as atividades de seus clientes. No caso de receber um pedido de agências de aplicação da lei, eles fornecerão informações completas sobre quais sites o infrator visitou. Assim, o provedor renuncia a toda responsabilidade legal. Mas às vezes surgem situações em que o usuário precisa proteger seus dados:
- As empresas transmitem seus dados pela Internet por meio de um canal criptografado.
- Muitos serviços na Internet operam em uma localização geográfica. Por exemplo, o serviço Yandex.Music opera apenas em IP da Federação Russa e dos países da CEI. Um russo, estando na Europa, não poderá ouvir sua música favorita.
- Nos escritórios, o acesso às redes sociais costuma ser bloqueado.
Você pode, é claro, limpar o histórico do navegador toda vez que visitar o site. Mas é mais fácil criar e configurar um servidor VPN.
Para fazer isso, ligue linha de comando (Win + R) e insira a consulta ncpa.cpl e pressione Entrar... Na nova janela, clique em Alt e selecione o item "".

Em seguida, você precisa criar um usuário e dar a ele direitos limitados apenas para a VPN. Você também terá que criar uma nova senha longa. Selecione um usuário da lista. Na próxima fase, você precisa selecionar a opção de conexão " Através da internet».

Como usar uma VPN
Depois de criada uma nova conexão, basta abrir um navegador e carregar qualquer página.
Os iniciantes podem não estar envolvidos na criação de uma conexão, mas imediatamente baixam o cliente VPN da Internet ou instalam uma extensão especial no navegador. Depois de baixar o programa, você precisa iniciá-lo e pressionar o botão " Conectar" O cliente ingressará em outra rede e o usuário poderá visualizar sites proibidos em sua região.
A desvantagem desse método é que o IP é emitido automaticamente. O usuário não pode selecionar um país. Mas a conexão é configurada muito rapidamente, pressionando apenas um botão. A opção de adicionar uma extensão também tem desvantagens. Primeiro, o usuário deve estar cadastrado no site oficial do programa e, segundo, a extensão frequentemente trava. Mas o usuário pode escolher o país através do qual a conexão com a rede externa será realizada. O próprio processo de conexão também não levanta dúvidas. Basta apertar o botão " Começar”E o navegador será reiniciado na nova rede. Vamos ver como instalar a extensão usando um exemplo VPN ZenMate.
Baixe o programa do site oficial. Após a instalação, um ícone aparecerá no navegador:
Clique no ícone. Uma janela de extensão aparecerá:

Se você mover o cursor do mouse para ícone com a bandeira russa, então a tela exibirá iP atual... Se você passar o mouse sobre o ícone da bandeira da Romênia, o IP do servidor selecionado aparecerá. Se desejar, o país de conexão pode ser alterado. Para fazer isso, você precisa clicar no globo e selecionar um dos endereços automáticos.

Desvantagem versão gratuita o programa é um pequeno número de servidores disponíveis e a imposição de anúncios.
Os erros mais comuns
Vários programas antivírus, bem como firewalls, podem bloquear a conexão. Um código de erro é exibido na tela. Vamos analisar os problemas mais populares e como resolvê-los.
| Erro | Causa | Decisão |
|---|---|---|
| 678 | A criptografia é proibida no sistema operacional | Você precisa abrir um prompt de comando e verificar o parâmetro "ProhibitIpSec" no registro "HKEY_LOCAL_MACHINE \\ SYSTEM \\ CurrentControlSet \\ services \\ RasMan \\ Parameters". Deve ser igual a 0. Se o próprio provedor usar um canal de criptografia para fornecer serviços, a alteração dessa configuração afetará o acesso à Internet. |
| 691 | Nome de usuário / senha inválido inserido | Você precisa fazer login na rede novamente |
| 692 | Erro de firewall | Desativar firewall |
| 720/738 | O usuário já está conectado | O erro 720 ocorre apenas no Windows 7. Todos os outros sistemas operacionais exibem o código 738. Se você tiver que trabalhar em PCs diferentes por meio de um cliente, precisará criar vários nomes de usuário. |
| 734 | VPN automática | É necessário alterar o tipo "Automático" para "L2TP IPSec VPN" nas propriedades da conexão. Se o erro persistir, você precisará recriar a conexão. |
| 766/781 | Chave não salva / inserida | Abra as propriedades da VPN, na guia "Segurança", selecione "Opções avançadas" e em uma nova janela digite a chave |
| 768/789 (SO Windows 7, Vista, XP) | IPSec não funciona | RMB no atalho "Meu Computador" - "Gerenciamento". Na seção "Serviços", selecione "IPSec". Especifique o tipo de conexão Auto. |
No mundo moderno, o ciberespaço se tornou muito mais popular do que o mundo real. Os jovens aproveitam seu tempo jogando jogos online e nas redes sociaisem vez de caminhar ou ler um livro. E isso é compreensível - a disponibilidade de informações aumenta a consciência e o desenvolvimento humano geral. No entanto, por algum motivo, as informações e os recursos sociais podem ser bloqueados por fornecedores, agências governamentais ou pelos próprios sites. Nesse caso, não se desespere, pois o bloqueio pode ser contornado na maioria dos casos.
O que é uma conexão VPN e para que serve
VPN (Rede Privada Virtual em Inglês - rede privada virtual) é um nome genérico para tecnologias que permitem que uma ou mais conexões de rede (rede lógica) sejam fornecidas em outra rede (por exemplo, a Internet). Apesar do fato de as comunicações serem realizadas em redes com um nível de confiança inferior ou desconhecido (por exemplo, em redes públicas), o nível de confiança na rede lógica construída não depende do nível de confiança nas redes subjacentes devido ao uso de ferramentas de criptografia (criptografia, autenticação, infraestrutura de chave pública, meios de proteção contra repetições e alterações de mensagens transmitidas pela rede lógica).
Wikipedia
https://ru.wikipedia.org/wiki/VPN
Em termos simples e compreensíveis, VPN é a capacidade de acessar recursos da Internet por meio de outras redes. Neste caso, são utilizados vários níveis de mudança de canal, o que significa que o seu endereço IP é criptografado e o acesso é fornecido de acordo com o esquema: Internet - rede virtual (ou várias redes virtuais) - Internet. Ao usar uma VPN, os provedores “veem” uma conexão com uma determinada rede ou servidor e outras solicitações de recursos são feitas por meio de um canal criptografado. Assim, os pacotes de dados são devolvidos a você independentemente do bloqueio do provedor de Internet.
Ao se conectar à Internet por meio de uma rede virtual, o provedor não monitora o tráfego
A principal desvantagem da VPN é considerada uma diminuição na velocidade durante a navegação e download de arquivos, no entanto, as tecnologias não param e os serviços pagos já oferecem boas velocidades de conexão.
Como criar e configurar uma conexão VPN no Windows 10
Existem várias possibilidades para configurar VPN para Windows 10. Elas podem ser divididas em:
- com fio (ferramentas padrão do sistema operacional);
- de terceiros (programas especiais e extensões de navegador, bem como funções de alguns roteadores).
Criar VPN por meio das configurações do Windows
A criação de uma rede virtual por meio de "Configurações do Windows" é a mais demorada, mas ao mesmo tempo a maneira mais confiável de obter acesso a recursos bloqueados. Além disso, depois de criar uma VPN, é muito fácil gerenciá-la e, se necessário, alterar o endereço do servidor:
- Pressione a combinação de teclas Win + I e vá para o miniaplicativo "Rede e Internet".
 No bloco "Configurações do Windows", abra o item "Rede e Internet"
No bloco "Configurações do Windows", abra o item "Rede e Internet" - Abra a guia VPN e clique no sinal de mais que diz "Adicionar conexão VPN".
 Clique no sinal de mais com a legenda "Adicionar conexão VPN"
Clique no sinal de mais com a legenda "Adicionar conexão VPN" - A seguir, preencha o formulário:

- Salvamos as alterações através do botão de mesmo nome.
 Clique na conexão e clique em "Conectar"
Clique na conexão e clique em "Conectar" Os servidores VPN abertos podem ser encontrados na Internet, por exemplo, ou em um recurso semelhante.
Vídeo: como criar uma conexão VPN
Como desativar ou remover uma conexão VPN
Se a necessidade de uma VPN desapareceu ou você não gosta dos serviços prestados, a conexão criada pode ser desativada ou excluída:

Configuração automática de uma rede virtual usando programas especiais
Como a maioria dos recursos do Windows, as conexões VPN foram assumidas por desenvolvedores de software. Como resultado, os usuários têm todo um mercado com programas que facilitam a criação de um túnel e a conexão com redes virtuais. A maioria deles representa uma pequena janela com apenas um botão - conectar / desconectar da VPN.
HideGuard VPN é um desses programas. Usando seu exemplo, é muito fácil rastrear como ocorre a conexão com a rede virtual:

Configurando por meio de um roteador
Infelizmente, nem todos os roteadores oferecem suporte a conexões VPN. Para fazer isso, o roteador deve ter a tecnologia DD-WRT, mas os dispositivos com menos de quatro anos quase certamente possuem o firmware necessário. As configurações do roteador variam, mas, em geral, o gerenciamento da rede virtual está nas mesmas guias:

VPN no navegador
Em vez de configurar uma conexão virtual para todo o computador, você pode recorrer ao uso parcial de VPN no navegador. Existem duas possibilidades para isso:
- configurações internas do navegador (por exemplo, o Opera tem um recurso integrado com uma VPN boa e gratuita);
- extensões em lojas de navegadores.
Os modos "turbo" em algumas situações também podem ser considerados redes virtuais, mas só funcionam quando o seu navegador tem uma baixa velocidade de acesso a um determinado endereço, em outros casos a função é ignorada.
Para habilitar a VPN no navegador Opera, você precisa alterar ligeiramente as configurações do navegador. Para fazer isso, pressione a combinação de teclas Alt + P, selecione o item "Avançado" no menu, depois em "Segurança" e role levemente para baixo na página com as configurações. Encontramos o gráfico VPN e colocamos a chave seletora na posição de trabalho.
 Ligue a VPN movendo a chave seletora correspondente para a posição certa
Ligue a VPN movendo a chave seletora correspondente para a posição certa Em outros navegadores, você pode instalar extensões adicionais que adicionam a funcionalidade VPN ao navegador:

Eu prefiro usar uma VPN baseada em navegador e há vários motivos para isso. Em primeiro lugar, para a maioria das extensões, você pode definir exceções na operação da rede virtual, e isso oferece grandes vantagens, por exemplo, aplicar o serviço a apenas um ou dois sites. O resto da Internet usará a conexão original. Em segundo lugar, ao baixar arquivos por meio de aplicativos e trocadores, o tráfego não excederá a quantidade de informações recebidas, uma vez que os pacotes muitas vezes são "perdidos" quando dezenas de nós em uma rede virtual passam. Além disso, sempre aprecio a velocidade de conexão, e a rede virtual, mesmo a paga e a mais rápida, vai atrasar a transferência de dados, o que em alguns casos é inaceitável.
Vídeo: como instalar uma VPN nos navegadores Chrome, Opera, Mozila
É fácil trabalhar com uma VPN em um computador Windows 10. Usando ferramentas padrão, você pode criar e configurar uma conexão virtual. Se necessário, ele pode ser removido rapidamente ou temporariamente desativado.
Além de computador poderoso e uma lista impressionante de programas adicionais para facilitar a navegação e trabalhar com segurança na Internet, você precisa de um servidor confiável - uma ferramenta que fornece comunicação com pessoas, serviços, empresas e sites de informações. Entre os diferentes tipos, a melhor escolha seria um servidor VPN, até porque está incluído na sala de cirurgia como opção. sistema Windows... Continue lendo e você poderá executá-lo e configurá-lo no Windows 7 por conta própria e sem nenhum custo.
Conectando e configurando um servidor VPN
Não se assuste. Não é difícil criar e preparar um servidor VPN para operação correta, mas um pré-requisito é que você tenha direitos de administrador.
O que é um servidor VPN
Literalmente VPN (Virtual Private Network) é traduzido como "rede virtual privada". Tecnicamente, é um conjunto de protocolos e arquiteturas de solução que fornecem comunicação segura em um ambiente digital. Em essência, uma VPN é um complemento seguro sobre uma rede virtual familiar.
Instalar e configurar um servidor VPN não leva muito tempo de você, pois já está integrado sistema operacional Janelas. De acordo com especialistas, a configuração de servidor privado mais bem-sucedida está contida nesta plataforma.
É assim que se parece um esquema de conexão de servidor VPN simplificado
O trabalho do servidor é criar túneis que conectem o usuário aos pontos finais onde ele deseja ir. Além disso, as informações são criptografadas por meio de um algoritmo complexo, quase impossível de decodificar. Ninguém de fora pode entrar no túnel. O servidor bloqueia essas tentativas, deixando as informações pessoais bem protegidas - correspondências, ligações, mensagens, arquivos de vídeo e áudio.
Para que serve
A essência da resposta está nas tarefas que o servidor executa. Ele não apenas conecta muitos dispositivos no espaço virtual, como terminais de computador, laptops, tablets e até dispositivos móveis. Sua tecnologia oferece anonimato, criptografia de dados e proteção informação confidencial de ser interceptado por intrusos.
Alguns argumentarão: não precisamos do anonimato e da proteção de dados, porque não há nada a esconder. Não me deixe acreditar em você. Além de cibercriminosos usarem tráfego criptografado, a maioria deles não se opõe a proteger seus dados para não "compartilhar" senhas para acessar seu cartão bancário ou se tornar objeto de chantagem por vazamento de informações pessoais. Como se costuma dizer: é estúpido deixar a porta de casa aberta se o mundo não consiste apenas de pessoas boas e amáveis. O anonimato também adiciona um detalhe interessante - a capacidade de visitar recursos que antes não estavam disponíveis por vários motivos.
 Um dos motivos mais comuns para o uso de VPN é a relutância em estar vinculado ao local de trabalho.
Um dos motivos mais comuns para o uso de VPN é a relutância em estar vinculado ao local de trabalho.
Também é uma boa ideia mencionar os benefícios de usar uma VPN:
- escalabilidade - nenhum custo adicional é necessário ao conectar outro participante;
- flexibilidade - não importa de onde você obtém acesso;
- uma oportunidade valiosa de trabalhar em qualquer lugar.
Um servidor VPN também é extremamente necessário na criação de redes corporativas, quando para o funcionamento seguro de uma empresa ou empreendimento é necessário restringir o acesso de pessoas não autorizadas às informações que circulam entre os funcionários. Usando soluções técnicas VPN, não é difícil gerenciar a privacidade de clientes fora da empresa.
Como criar e configurar em um computador Windows 7: instruções passo a passo
Passos a seguir para iniciar e configurar o servidor VPN em plataforma Windows 7 é o seguinte.
- Abra o menu Iniciar e vá para a guia Painel de Controle.
 Vá do Menu Iniciar ao Painel de Controle
Vá do Menu Iniciar ao Painel de Controle - Em "Configurações do computador", selecione "Rede e Internet".
 Abra a seção "Rede e Internet"
Abra a seção "Rede e Internet" - Na janela que se abre, clique em "Central de Rede e Compartilhamento".
 Selecione "Centro de Rede e Compartilhamento"
Selecione "Centro de Rede e Compartilhamento" - Em seguida, clique em "Configurar uma nova conexão ou rede".
 Selecione "Configurar uma nova conexão ou rede"
Selecione "Configurar uma nova conexão ou rede" - Selecione "Conectar-se a um local de trabalho" na nova janela.
 Clique no botão "Conectar ao local de trabalho"
Clique no botão "Conectar ao local de trabalho" - Em seguida, clique em "Usar minha conexão com a Internet (VPN)".
 Selecione "Usar minha conexão com a Internet (VPN)"
Selecione "Usar minha conexão com a Internet (VPN)" - Quando solicitado a estabelecer uma conexão com a Internet imediatamente ou adiar essa ação, selecione "Adiar a configuração de uma conexão com a Internet".
 Selecione "Adiar a configuração da conexão com a Internet"
Selecione "Adiar a configuração da conexão com a Internet" - Em seguida, anote o endereço do servidor, o nome do destino e o nome da conexão.
 Digite o endereço do servidor VPN, no campo "Nome do destino" escreva o nome da conexão
Digite o endereço do servidor VPN, no campo "Nome do destino" escreva o nome da conexão - Na próxima janela, insira o login e a senha registrados no servidor VPN. No campo “Lembrar esta senha”, marque a caixa para não digitá-la sempre que se conectar. Certifique-se de salvar.
 Digite o login e a senha registrados no servidor VPN. Marque a caixa "Lembrar esta senha"
Digite o login e a senha registrados no servidor VPN. Marque a caixa "Lembrar esta senha" - A conexão foi criada. Clique no botão Fechar. Por conveniência, crie um atalho para o programa na área de trabalho.
 Feche uma janela
Feche uma janela - Volte ao menu "Iniciar", depois em "Painel de Controle", "Rede e Internet", "Gerenciamento de Rede e Compartilhamento", onde selecione "Alterar configurações do adaptador".
 Vá para o item "Alterar os parâmetros do adaptador"
Vá para o item "Alterar os parâmetros do adaptador" - Encontre a conexão VPN nesta janela e clique com o botão direito nela, vá em "Propriedades".
 Na janela de conexão VPN, clique com o botão direito sobre ele e vá em "Propriedades"
Na janela de conexão VPN, clique com o botão direito sobre ele e vá em "Propriedades" - Em seguida, selecione o item "Segurança", onde no campo "Tipo de VPN", selecione "Protocolo de túnel ponto a ponto (PPTP)", e no campo "Criptografia de dados", clique no item "Opcional".
 Abra "Segurança" e selecione "Protocolo de túnel ponto a ponto (PPTP)" no campo "Tipo de VPN", selecione "opcional" no campo "Criptografia de dados"
Abra "Segurança" e selecione "Protocolo de túnel ponto a ponto (PPTP)" no campo "Tipo de VPN", selecione "opcional" no campo "Criptografia de dados" - Na mesma janela, apenas na aba “Rede”, desmarque as caixas ao lado de “Cliente para redes Microsoft” e “Serviço de acesso a arquivos e impressoras para redes Microsoft”.
 Na guia "Rede", desmarque as caixas ao lado dos itens: "Cliente para redes Microsoft" e "Serviço de acesso a arquivos e impressoras para redes Microsoft"
Na guia "Rede", desmarque as caixas ao lado dos itens: "Cliente para redes Microsoft" e "Serviço de acesso a arquivos e impressoras para redes Microsoft" - Em seguida, sem fechar a janela, vá até a guia "Configurações" e desmarque a caixa ao lado do item "Incluir logon de domínio no Windows" e clique em "OK".
 Na guia "Opções", desmarque a caixa ao lado do item "Ativar domínio de logon do Windows" e clique em "OK"
Na guia "Opções", desmarque a caixa ao lado do item "Ativar domínio de logon do Windows" e clique em "OK"
Antes de começar, a VPN solicitará uma localização. A melhor escolha é “Espaço Público”, assim será garantida a maior privacidade no espaço digital. Se desejar, no menu "Conexão", defina as configurações para criptografia e uso de outros dispositivos.
O processo de instalação é bastante simples, a menos que você precise desativar temporariamente o antivírus. Quando o programa é carregado, o adaptador de rede virtual TAP-Win32 Adapter V9 e o driver para ele são inseridos no sistema. A tarefa do OpenVPN é definir o endereço IP e a máscara do add-on local.
Em primeiro lugar, você precisa copiar o arquivo de configuração que o provedor deve fornecer. Salve os dados na pasta C: \\ Arquivos de programas \\ OpenVPN \\ config. Enquanto estiver nele, clique no item "Inserir".