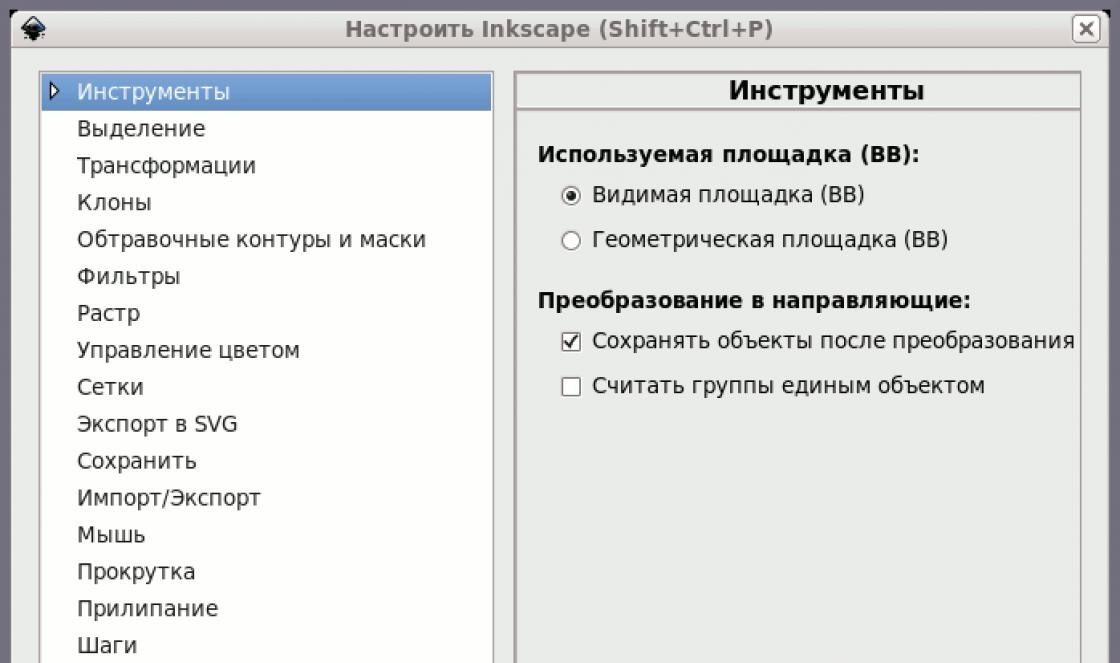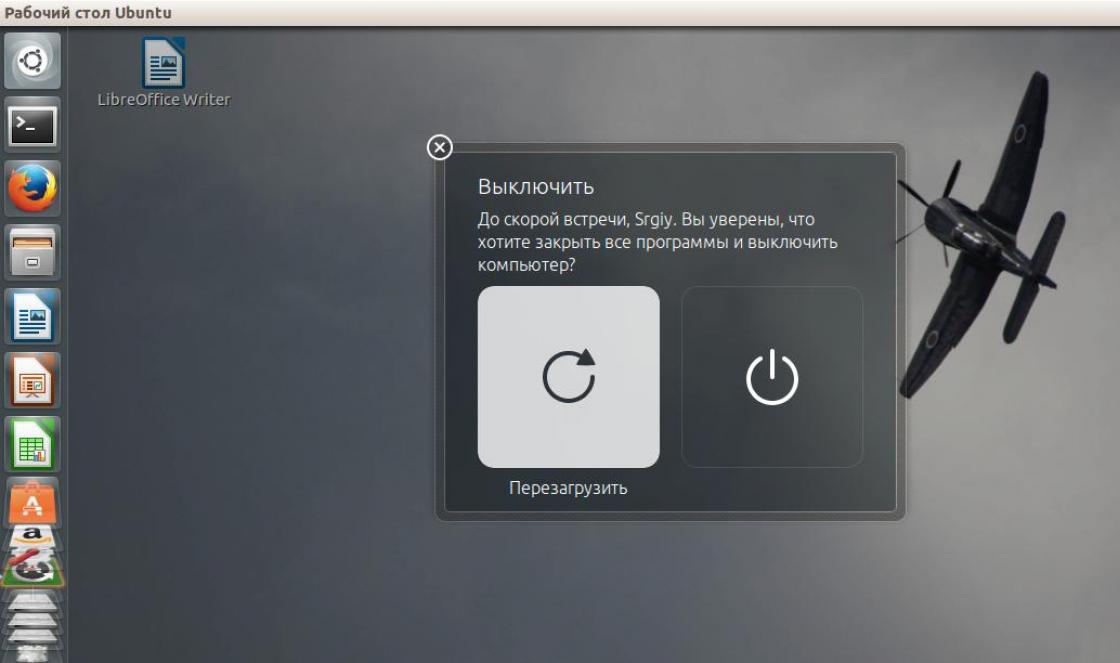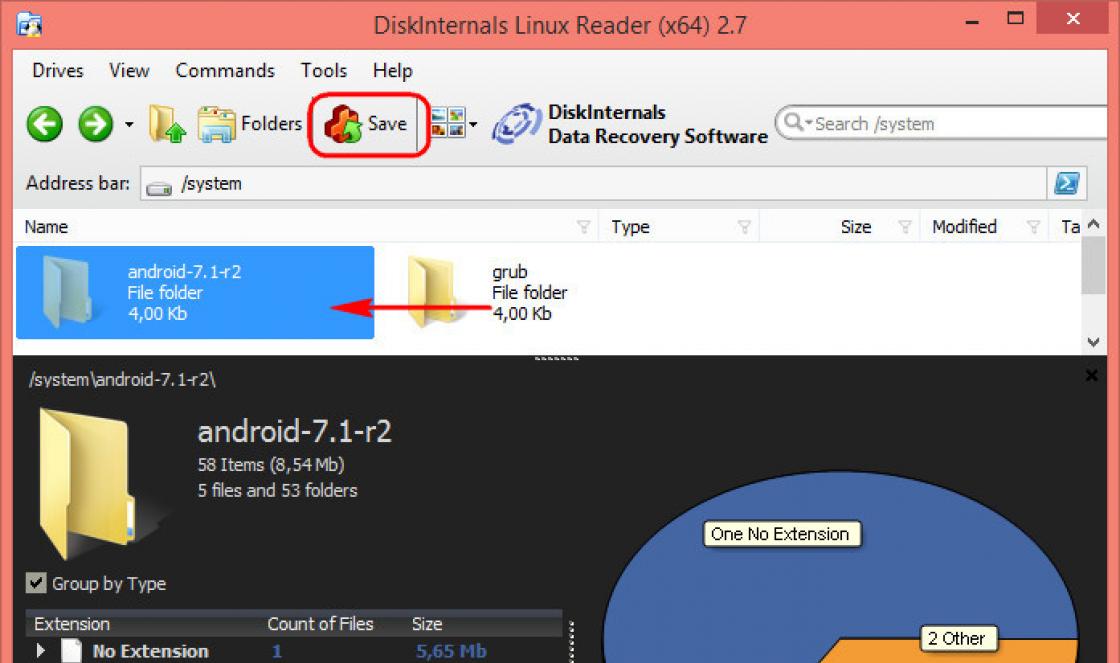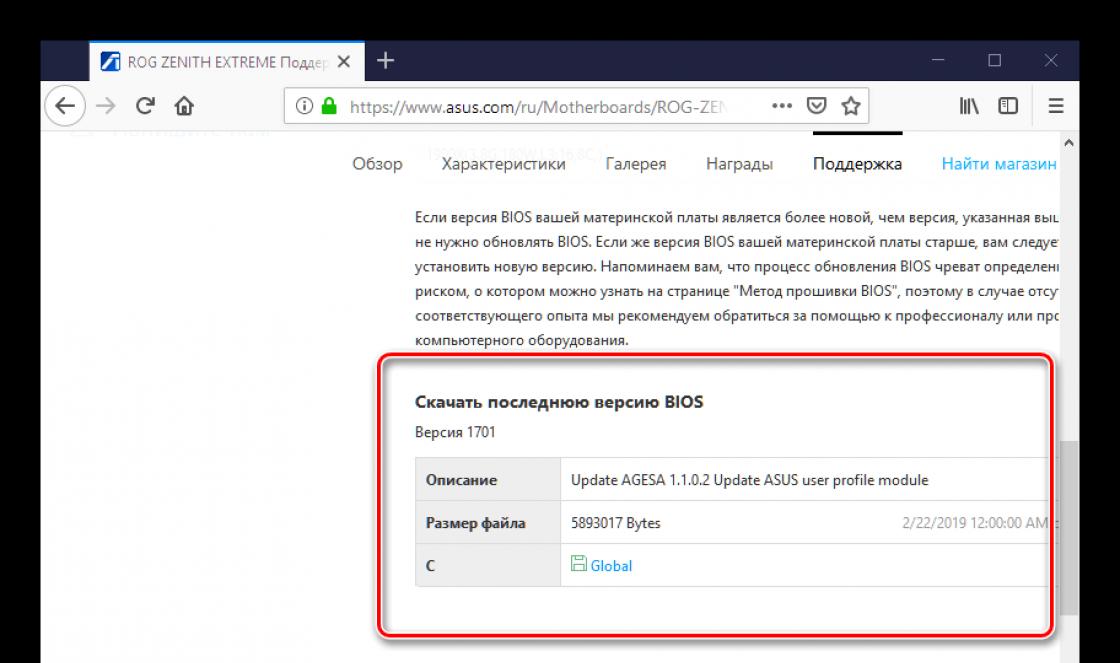Criar uma pasta em um smartphone Android significa um de dois comandos - criar uma pasta para atalhos de aplicativos na área de trabalho ou criar e documentos diretamente na memória do telefone ou em um cartão SD através do explorer. No primeiro caso, ajudará a organizar as aplicações mais utilizadas no desktop em categorias. Por exemplo, redes sociais ou jogos. A criação de uma pasta no Explorer por meio do gerenciador de arquivos é necessária para gerenciar os arquivos no cartão de memória - fotos, arquivos Bluetooth, downloads, etc. Como criar uma pasta no Android? Vamos considerar todos os métodos com mais detalhes.
Maneiras de criar uma pasta no Android.
Como faço para criar uma pasta no Android? Você não precisa de nenhuma ferramenta adicional para isso. O Android está equipado com utilitários de sistema mínimos que permitirão a você criar e gerenciar pastas em seu smartphone.
Arraste e solte um atalho para outro
Criar pasta na área de trabalho Android é mais fácil tudo com atalhos. Segure um dos ícones que deseja colocar em uma pasta em sua área de trabalho e arraste-o para outra. Depois disso, uma pasta com dois atalhos aparecerá na tela principal do smartphone. Para adicionar novos programas a ele, também arraste ícones de diferentes áreas de trabalho para ele. Nem todos os atalhos podem ser armazenados em uma pasta. Isso se aplica, por exemplo, a widgets. Ao tentar arrastar e soltar em uma pasta, você só pode trocá-los, não mesclá-los. Após esta disposição, em vez de vários desktops com muitos atalhos, você terá pastas organizadas por categorias - Aplicativos, Google, etc.
Toque longo na área de trabalho
Em alguns smartphones Android (por exemplo, Samsung), mantenha pressionado para criar uma pasta na tela inicial. No menu que aparece, selecione Nova pasta e digite um nome. Depois disso, um novo diretório aparecerá na área de trabalho, onde você pode mover os atalhos. A Samsung possui outra maneira de criar um diretório, por exemplo, para jogos ou redes sociais - o menu de contexto do iniciador padrão. Chame-o com o botão "Menu", selecione "Nova pasta", nomeie-o, após o qual aparecerá na área de trabalho selecionada.
Outras maneiras de criar diretórios
Existem várias outras maneiras de criar uma nova pasta em um smartphone Android. A primeira é por meio do gerenciador de arquivos. Nesse caso, você pode usar um aplicativo interno e um de terceiros. O segundo método envolve conectar o telefone a um PC. Você pode usar um cabo USB ou Wi-Fi para isso.
Através do gerenciador de arquivos
O gerenciador de arquivos padrão do Android geralmente tem uma interface primitiva e funcionalidade pobre. Felizmente, cada um deles é capaz de criar novos diretórios. Execute o programa (normalmente seu atalho se parece com uma pasta e se chama "Explorer"), vá até o diretório onde deseja criar uma pasta, chame o menu de contexto ou clique no botão "+" e selecione "Criar pasta" ou "Nova pasta". Depois disso, você precisará inserir seu nome, o padrão é "Nova pasta". Um dos gerenciadores de arquivos populares que podem ser encontrados no Play Market ajudará a expandir as possibilidades de uso de um smartphone, especialmente ao trabalhar com um cartão SD. Aqui estão alguns dos mais baixados.

OI File Manager é um gerenciador de arquivos de código aberto gratuito que realmente não se destaca no design. Mas sua funcionalidade é incrível. O aplicativo oferece amplos recursos de gerenciamento de arquivos - desde copiar, recortar e colar até pastas marcadas para fácil acesso e arquivamento ZIP. O software também permite que você envie arquivos via o email e atua como um condutor quando uma caixa de diálogo é aberta. Depois de iniciar o aplicativo, uma janela familiar com uma estrutura de diretório semelhante a uma árvore será aberta. Para criar uma pasta, navegue até o diretório desejado, clique no símbolo do menu no canto superior esquerdo (três pontos verticais), selecione "Nova pasta" e dê um nome a ela. Feito! Para adicionar arquivos aqui, selecione-os com um toque longo, abra o menu e selecione a opção desejada (copiar, cortar). Agora vá para o diretório que você acabou de criar, clique no botão de menu e selecione "Colar".

O FolderSync oferece um conjunto padrão de funções de gerenciamento de arquivos, mas o software é, na verdade, projetado para sincronizar arquivos usados \u200b\u200bcom frequência entre seu dispositivo e armazenamento na núvem... O utilitário permite que você faça backup e sincronize arquivos com vários serviços em nuvem, como Google Drive, OneDrive e Dropbox. O aplicativo oferece suporte a muitos protocolos de transferência e automação de arquivos Tasker. Embora o gerenciador de arquivos e as funções de sincronização sejam gratuitos, a versão no aplicativo remove anúncios e fornece filtros de sincronização úteis. Para criar um novo diretório, use o botão "+" no canto inferior direito da tela. Depois de clicar, uma janela será aberta imediatamente onde você precisará inserir o nome do novo diretório.

O File Expert do GMobile fornece um gerenciador de arquivos com várias guias, tornando fácil alternar entre diferentes unidades e pastas, mesmo em telas compactas. O software oferece suporte a FTP, SMB, WebDAV, serviços em nuvem populares como Google Drive e Dropbox e até mesmo sua própria nuvem sincronizada usando um cliente funcional. Para criar um novo diretório, clique no botão +, selecione Nova pasta e digite um nome.

Via computador
Se você é um usuário ativo do Android, provavelmente já enfrentou o problema de transferir arquivos rapidamente entre o dispositivo Android e o computador. Como criar uma pasta em um tablet ou smartphone a partir de um PC? A maneira mais rápida e fácil é conectar seu telefone via cabo USB. Neste caso, você deve selecionar o tipo de dispositivo de mídia de conexão (por padrão). Se você não alterou as configurações, após conectar o cabo, uma janela do Windows Explorer com os diretórios do dispositivo Android será aberta automaticamente na área de trabalho do computador. Você pode copiar, cortar, colar e criar pastas e arquivos livremente usando os métodos usuais de drogar e soltar do Windows ou Ctrl + C / Ctrl + V.
Existem muitos aplicativos, como o AirDroid, que podem fazer isso com apenas alguns cliques, mas são baseados na web. Eles não podem abrir o Android no Windows Explorer para que você possa acessar todos os arquivos e pastas com usando Windows Explorer via WiFi. Isso requer outro aplicativo. Vamos considerar o acesso a arquivos e pastas do Android em um PC com Windows via Wi-Fi usando o ES File Explorer como exemplo. Depois de instalar e executar o utilitário, passe o dedo no lado esquerdo da tela e selecione Discagem de rede. Quando a janela de acesso remoto for aberta, clique em Menu no canto superior esquerdo e em Configurações.

O ES Explorer já definiu a porta padrão e o usuário atual como "Anônimo". É melhor adicionar seu nome de usuário e senha para que outros usuários no rede local não conseguia acessar o smartphone sem permissão. Para fazer isso, clique em "Gerenciamento de conta", digite seu nome de usuário e senha e clique em OK. Certifique-se de que o número da porta esteja entre 1025 e 65534. Agora vá para tela principal e clique no botão "Ativar". O servidor FTP é ativado e o programa mostrará seu endereço.
Abra o Explorador de Arquivos em seu PC (por exemplo, a pasta Meu Computador), na parte superior, clique no botão Adicionar local de rede - Escolha outro local de rede. Na janela que se abre, insira o endereço FTP com o número da porta nas configurações do ES Explorer e clique no botão "Avançar". Desmarque a caixa de seleção "Sign in anonymously", digite o nome de usuário que você usou no ES Explorer e clique em Next. Como adicionamos o compartilhamento de rede, ele aparecerá no Windows Explorer em Locais de rede. Agora você pode usar seu computador para visualizar arquivos e trabalhar com diretórios em seu smartphone. Para fazer isso, conecte-se a um com um PC redes Wi-Fi, execute o arquivo ES Explorer-Remote Access-Enable. As pastas do telefone estão localizadas em Meu computador em Locais de rede.
Como criar uma pasta na galeria
Para criar um álbum de fotos na galeria do smartphone, você só precisa criar um diretório na pasta onde as fotos da câmera do smartphone são armazenadas. Inicie qualquer gerenciador de arquivos e navegue até a pasta DCIM. Se você criar um novo catálogo para fotos ou mídia aqui, ele também aparecerá na galeria do Android.
Como criar uma pasta em um cartão de memória
Isso requer gerenciadores de arquivos. Cada um deles possui controles semelhantes, portanto, criar uma pasta não é difícil.
Root File Manager é o gerenciador de arquivos padrão para smartphones Android. O aplicativo permite que você visualize todos os arquivos disponíveis em seu smartphone. Pode ser baixado gratuitamente no Play Marketa. Características:
- cortar, colar e copiar;
- adicionar para arquivar ou descompactar;
- alterar permissão e proprietários;
- acesso a todos os tipos de arquivos, incluindo arquivos de dados de jogos.

Root Browser é um aplicativo de controle de explorador Android muito popular. O gerente ganhou a maior popularidade graças à função de hacking do jogo. Características:
- 2 painéis de controle;
- hackear jogos Android;
- todos os tipos de extensões Android registradas;
- visualizar e editar qualquer arquivo.

Ez File Manager também é um bom explorador de arquivos gratuito, compatível com a maioria das versões do Android. Características:
- gerencie arquivos em telefones celulares Android gratuitamente;
- copiar, colar ou excluir;
- pesquisa e troca de arquivos diretamente para e-mail ou para outros dispositivos;
- zip e rar suporte para compactar e descompactar arquivos.

Solid Explorer File Manager é um ótimo aplicativo de usuário smartphones móveis Android. O utilitário possui recursos exclusivos e maravilhosos não disponíveis em outros gerenciadores de arquivos. Disponível para revisão versão gratuita por 14 dias, após os quais você precisará comprar uma licença. Características:
- interface intuitiva e agradável;
- acesso a todos os tipos de extensões para jogos;
- arraste e solte para gerenciar documentos;
- compressão e descompressão.

Root Spy File Manager permite que você acesse dados protegidos de celular telefones Android... Disponível gratuitamente no Play Market. Características:
- mover, renomear, copiar ou excluir;
- gerenciador de tarefas simples e funcional;
- criar novos elementos;
- pesquisa.

Com a abordagem certa, criar uma pasta e usá-la para os fins pretendidos não será difícil. Se você conhece outros métodos eficazes, descreva-os em um comentário. Talvez seu método seja incluído nesta lista quando você atualizar.
O que há de tão difícil em criar uma pasta? Quase todo usuário de um computador pessoal sabe que isso requer apenas algumas ações simples com o mouse.
No entanto, em 84% dos casos são usuários do sistema operacional Windows. Mas, na verdade, os usuários que escolherem os dispositivos móveis Android podem se sentir um pouco confusos ao tentar criar uma pasta na área de trabalho. Você não deve pressionar o dedo indefinidamente ao acaso na tela, analisaremos em detalhes como criar uma pasta em um android.
Em primeiro lugar, você precisa entender que existem várias versões da plataforma móvel do Google. Este sistema é bastante popular e seu código de programa está aberto ao uso, razão pela qual o mundo viu uma grande variedade de todos os tipos de modificações.
Portanto, consideraremos como criar diretórios para arquivos em várias versões da plataforma móvel.
Criação em versões do Android até 4.0
É necessário determinar exatamente onde o novo diretório será colocado. Na maioria das vezes, a escolha recai sobre a área de trabalho. Dispositivos com plataforma móvel do Google em versões até 4.0 oferecem vários métodos.
O mais simples deles é:
- mantenha pressionado um local da área de trabalho que não seja ocupado por nenhum objeto;
- como resultado, um menu de contexto será aberto;
- nele, abrindo a janela drop-down "Adicionar à tela principal", você precisa clicar em "Pastas".
Como resultado, uma janela será aberta solicitando que você selecione o tipo de catálogo a ser criado. Selecionando o necessário e passando o mouse sobre a "Nova pasta", você pode colocar um novo diretório na área de trabalho. Você pode preenchê-lo arrastando e soltando os atalhos necessários.
Trabalhando com as versões 4.0 e superiores
Para criar uma pasta, primeiro você precisa arrastar seu futuro conteúdo para a área de trabalho. Para fazer isso, os atalhos são transferidos para a área de trabalho por um toque longo.
Todos os rótulos aqui estão em completa desordem. Basta arrastar um arquivo sobre o outro. Em um computador pessoal, essa ação causaria uma tentativa de iniciar um aplicativo por meio de outro e uma nova pasta seria criada automaticamente aqui.
O diretório criado pode ser renomeado à vontade e livremente movido pela memória do dispositivo.

Crie uma pasta no menu usando programas
Em dispositivos com sistema móvel Versão 4 ou superior do Android, é impossível criar uma pasta no menu sem usar programas adicionais. O aplicativo de que você precisa pode ser encontrado na Google Store ou em fontes de terceiros. Por exemplo, o aplicativo File Manager HD (Explorer).
No entanto, este recurso permanece disponível para usuários de mais dispositivos móveis... Se o aparelho possuir uma plataforma móvel Android inferior à 4ª versão, deve-se pressionar a tecla Menu e a seguir "Alterar". Em seguida, você pode selecionar o arquivo com um toque longo.
Como resultado, um menu de contexto será aberto abaixo, onde você pode encontrar um ícone que permite criar um novo diretório. Bem, em alguns modelos, o método descrito anteriormente funciona - a imposição de um aplicativo em outro. No vídeo abaixo você pode ver como esconder uma pasta em um android ou um arquivo.
Ao contrário da opinião de alguns usuários, nem todos os proprietários de smartphones entendem nada sobre o sistema operacional Android. Muitas vezes eles nem sabem coisas básicas. Se você também se sente como um "bule", então nosso material foi escrito especialmente para você! O artigo de hoje discutirá como criar uma pasta no Android. Isso permite agrupar vários aplicativos de uma vez, tornando mais fácil navegar em seus desktops.
Quando é necessário?
Claro, nem todo mundo precisa criar pastas. Se você apenas instala algo em seu smartphone de vez em quando, pode facilmente fazer isso sem pastas. A sua criação é necessária se o seu dispositivo tiver um grande número de aplicativos que você usa regularmente. Você pode combinar atalhos por tipo de programa. Por exemplo, uma pasta conterá jogos, enquanto a outra consistirá de antivírus e vários utilitários de sistema.
Não podemos esquecer que os smartphones, que não possuem nada além dos desktops, têm se difundido cada vez mais recentemente. Ou seja, esses dispositivos não possuem um menu separado contendo atalhos para todos os aplicativos. Agora imagine uma situação em que sete ou oito dúzias de programas e jogos estão instalados em tal dispositivo. Todos os seus atalhos estarão localizados em desktops. Sem a função de pasta, isso complicaria muito a navegação - às vezes você teria que procurar o aplicativo desejado por várias dezenas de segundos ou até mais! Felizmente, criar uma pasta em sua área de trabalho é fácil.
Criar pasta
Alguns fabricantes estão implementando várias maneiras de criar uma pasta. Porém, na maioria das vezes, os usuários preferem criar uma pasta em seus telefones usando o seguinte método:
Passo 1... Decida com antecedência quais dois aplicativos você deseja combinar em uma pasta.
Passo 2... Mantenha o dedo no atalho do primeiro programa.
etapa 3... Agora arraste este atalho sobre o atalho do segundo aplicativo até que apareça um círculo preto ou algum outro símbolo para criar uma pasta.

Passo 4... Solte o dedo. Na maioria dos casos, o sistema solicita que você dê um nome à pasta. Às vezes, funciona sem ele - então você pode atribuir um nome a qualquer momento.


Etapa 5... Posteriormente, você pode adicionar outros aplicativos à pasta. Para fazer isso, basta arrastar o ícone do programa para a imagem da pasta.
Nota: recentemente, muitos fabricantes permitem que você crie pastas não apenas na área de trabalho, mas também no menu. Em particular, isso é possível em dispositivos de algumas outras empresas.

Em mais moderno Dispositivos Android você pode criar uma pasta de outra maneira. Para fazer isso, basta manter pressionado em uma área livre da tela, marcar os aplicativos necessários e selecionar o botão "Grupo"para combiná-los em uma nova pasta. Ele pode ser renomeado posteriormente.

Deve-se observar que esse recurso não apareceu no sistema operacional Android imediatamente. Se o seu dispositivo for muito antigo, pode não ser possível criar pastas. Por exemplo, essa função não existe no Android 1.6 e mesmo em algumas versões subsequentes do sistema operacional.
Leia sobre como criar uma pasta em um telefone ou tablet Android de diferentes maneiras. Na área de trabalho (lançador), no explorador (gerenciador de arquivos).
Os smartphones são pequenos computadores, em alguns casos eles podem até substituir totalmente as máquinas fixas. É por isso que muitos usuários precisam criar pastas em seus dispositivos para organizar os arquivos. A capacidade de fazer isso é útil ao classificar músicas ou livros, combinando aplicativos em grupos temáticos. Vamos descobrir como criar uma pasta em um telefone Android de diferentes maneiras.
Como criar uma pasta na área de trabalho (iniciador) de um telefone Android
A maneira mais fácil é criar uma pasta em sua área de trabalho. Isso o ajudará a organizar seus aplicativos em grupos temáticos. Para isso basta:
- Arraste um ícone de aplicativo para outro. O smartphone irá gerar a pasta por conta própria. Para fazer isso, você precisa clicar no ícone desejado e em poucos minutos começar a arrastá-lo. Da mesma forma, você pode adicionar outros aplicativos à pasta.
- Você pode personalizar a pasta abrindo-a. Aqui você encontra botão adicional para incluir novos aplicativos, bem como a capacidade de renomear a pasta e definir propriedades adicionais para ela.
- Por padrão, todos os diretórios Android são nomeados "Nova pasta" depois que esta frase pode ser um número de sequência. Todas as alterações serão salvas automaticamente. Você pode editar a pasta a qualquer momento conveniente.
Agora você sabe criar uma pasta na área de trabalho do Android. É fácil iniciar qualquer aplicativo de uma pasta - toque nele com o dedo e selecione o programa desejado... Clique nele e ele começará. A criação de pastas ajuda a evitar sobrecarregar sua área de trabalho com ícones. Isso permitirá que você classifique os aplicativos por fabricante ou tipo.
Se você está procurando como criar uma pasta no menu, então você só precisa encontrar o tipo de display correspondente em seu telefone. Por exemplo, a versão 6 do Android tem um botão para classificar por tipo de aplicativo. Depois que todos os aplicativos forem classificados, você pode criar seus próprios diretórios e renomear os existentes. Alguns telefones não têm essa opção; nesse caso, aplicativos de terceiros virão em seu auxílio.
Essa está longe de ser a única maneira de criar uma pasta no Android. Você também pode criar diretórios na área de trabalho usando utilitários de terceiros. Também você pode fazer pasta oculta, para isso basta colocar um ponto final sem espaços à frente do seu nome. Este método não funciona em todas as versões do Android. Se você pretende criar uma pasta oculta no gerenciador de arquivos, deve excluir a marca em suas configurações com a frase "Mostrar pastas e arquivos ocultos", depois disso ela desaparecerá.
Usando um gerenciador de arquivos para criar uma pasta no Android
Para classificar músicas, vídeos e documentos com os quais você trabalha no telefone, é necessário criar pastas diretamente na memória interna. Para fazer isso, você precisa usar programas - gerenciadores de arquivos, que podem ser padrão ou de terceiros. Primeiro, vamos dar um exemplo de como criar uma pasta no Android usando um utilitário padrão. Ela está em versões diferentes sistema operacional é nomeado:
- "Gerenciador de arquivos";
- "Condutor";
- "Expedidor".
Acesse o aplicativo padrão através do menu principal, selecione o local onde irá criar a pasta. Poderia ser memória interna ou cartão microSD (se instalado). Depois de ir para o diretório desejado, uma lista de pastas aparecerá na sua frente. Acima ou abaixo, encontre o sinal "+", que dá o comando para criar uma nova seção. Isso pode ser feito no diretório raiz e em qualquer uma das pastas, por exemplo, eliminar arquivos em Música ou Livros. Ao criar uma pasta, você pode dar-lhe um nome imediatamente, pois um teclado e uma linha em branco aparecerá. Você precisa confirmar sua ação com o botão "Ok" ou "Concluir".
Em gerenciadores de arquivos de terceiros, o trabalho segue os mesmos princípios. Por exemplo, no aplicativo "ES Explorer" para criar uma nova pasta, basta clicar no botão "Novo" em qualquer um dos diretórios da memória interna ou externa. Este utilitário também permite que você crie uma pasta obb próxima no diretório Android, que é usada para armazenar o cache do jogo. A necessidade de criar essas pastas aparece quando você baixa jogos de fontes de terceiros, e não do Play Market. Ao usar a app store oficial, o obb será gerado automaticamente.
Os gerenciadores de arquivos permitem que você crie pastas em aplicativos como Galeria. Para isso, basta fazer uma nova pasta na pasta Foto ou DCIM, para onde você vai transferir fotos ou fotos especiais para você. Depois de fazer as alterações, abra o aplicativo Gallery - ele detectará automaticamente a nova pasta e começará a exibi-la.
Crie uma pasta em um telefone Android usando um computador

Se você é ruim em tela sensível ao toque, mas você precisa criar uma pasta em um dos diretórios do sistema de arquivos do seu smartphone, então você pode usar o seu computador. Para fazer isso, você deve e permitir a transferência de arquivos. Em seguida, existem duas maneiras de criar pastas.
Método número 1
Crie uma pasta diretamente no seu telefone. Para fazer isso, você precisa abrir o dispositivo, criar uma nova seção e transferir imediatamente as informações necessárias para ela. Isso pode ser feito clicando no espaço livre e executando o comando "Criar pasta". Depois que a seção necessária for criada, você precisará renomeá-la. Não é recomendado seguir este método se você quiser alterar o conteúdo do cartão SD. Com essa interferência, ele pode falhar.
Método número 2
Crie uma pasta no "Desktop" do seu computador. Você pode preenchê-lo imediatamente com os arquivos necessários. Conecte seu smartphone ao PC como um dispositivo de mídia capaz de compartilhar arquivos com o Windows OC. Em seguida, você precisará executar as seguintes etapas:
- Seu sistema operacional exibirá a janela de execução automática, na qual você precisa selecionar a exibição de pastas e arquivos através do "Explorer".
- Você verá todas as pastas que estão localizadas no mapa do dispositivo. Agora você só precisa mover a pasta para o diretório desejado.
- Após a partição que você criou assumir seu lugar, você precisa fechar a janela e desconectar o dispositivo. Desconecte a conexão primeiro no smartphone e depois no PC.
Assim, você pode criar uma variedade de pastas, incluindo obb, que é necessária para o cache do jogo.
Utilitários úteis para gerenciamento de informações
Muitas pessoas estão interessadas em como criar uma pasta do Android 7 para que seja visível, mas protegida por senha. Sem aplicativos de terceiros isso não é o bastante. Para fazer isso, você precisará baixar um dos utilitários:
- KNOX;
- Smart AppLock;
- Apps Locker Master.
O AppLock é mais frequentemente usado para proteger fotos e vídeos. Com ele, ninguém poderá visualizar os arquivos de pastas individuais sem uma senha. Além disso, seu comprimento não é limitado, você pode proteger completamente as pastas necessárias de olhares indiscretos. O restante dos aplicativos funcionam com o mesmo princípio.
Organizador de pasta
Vale a pena falar sobre esta aplicação separadamente. Ele será especialmente atraente para aqueles que não têm a capacidade de classificar aplicativos no menu geral usando ferramentas padrão. Muitos proprietários de gadgets modernos têm mais de várias dezenas de aplicativos em seus telefones. Este número inclui serviços Googleque vão por padrão a qualquer dispositivo, navegadores alternativos, aplicativos bancários e jogos.
Usando o Folder Organizer, você pode agrupar aplicativos em etiquetas que podem ser colocadas em uma das mesas na forma de widgets ou ícones. Não há restrições - você pode criar quantos atalhos forem necessários. Esta é uma ótima alternativa para as pastas padrão. Você pode nomear grupos com qualquer palavra que permita identificar o conteúdo.
Neste caso, a área de trabalho não terá a massa de pastas grandes, e estará localizada apenas atalhos que permitem acessar determinados diretórios. Há também um atalho de pesquisa que pode ajudá-lo a encontrar o utilitário ou grupo desejado por nome.
O aplicativo é distribuído em duas versões. Um usuário médio precisa fazer o download do Lite, basta criar grupos e atalhos. A versão paga tem recursos adicionais menores.
Muitos proprietários de dispositivos móveis com plataforma Android os utilizam, desconhecendo todas as opções disponíveis, ou simplesmente não sabem como ativar uma determinada função. Por exemplo, muitos não sabem como criar uma pasta no Android, embora esta opção possa ser extremamente útil. Claro, se na palma de suas mãos acabou de instalar um par de aplicativos, e a memória está quase livre, a necessidade especial deles aí. É outra questão se o dispositivo contém um grande número de arquivos e programas diferentes. A pasta para jogos, fotos e outros dados fornece a capacidade de organizar convenientemente seu espaço de trabalho e organizar o tablet ou smartphone criando pastas, você saberá onde está você.
Crie uma pasta na área de trabalho ou no menu do dispositivo
Para evitar sempre procurar aplicativos ou arquivos usados \u200b\u200bcom frequência, você pode criar uma pasta na área de trabalho do gadget ou no menu. É muito simples, você pode usá-lo de duas maneiras:
- Remova o dispositivo da fechadura (a área de trabalho deve abrir), você não precisa ir a nenhum outro lugar.
- Pressione a tela e mantenha o dedo nesta posição por alguns segundos. Aparecerá um menu adicional, no qual, entre muitas outras funções, o sistema oferecerá a possibilidade de criar uma pasta (para o 5.0). Dê a ele um nome adequado, por exemplo “para música”.
- Como coloco arquivos nele? Você pode clicar no ícone e selecionar da lista os arquivos e programas que deseja mover para lá. Outra opção é ir ao menu principal, tocar no ícone do aplicativo e movê-lo para o topo da tela sem tirar o dedo da tela. A área de trabalho aparecerá com a pasta criada, resta apenas colocar o arquivo nela. Esta função pode parecer ligeiramente diferente dependendo da versão do sistema operacional, mas a essência é a mesma.
- Outra forma (para a versão 4.4) é combinar dois ícones. Para isso, basta mover um arquivo para outro, e a pasta será gerada automaticamente.
Se for necessário fazer exatamente no menu, sem exibi-lo na tela principal, então o princípio de funcionamento permanece o mesmo:
- Abra o "Menu".
- Selecione a opção "Configurações" ou "Alterar", etc.
- Clique em (Criar pasta).
- Coloque os ícones necessários nele.
- Ou, como no caso anterior, mesclar os arquivos juntos (funciona em todos versões atuais, incluindo 5.1).
Criação de uma pasta em um cartão de memória ou na memória do gadget

Se você puder gerenciar de alguma forma sem organizar aplicativos e outros dados na área de trabalho ou no menu, o pen drive ou a memória interna do gadget rapidamente ficará obstruída com todos os tipos de dados. No começo, isso não causa muito desconforto, mas logo você terá que perder tempo procurando por este ou aquele arquivo. É muito mais conveniente se todos estiverem agrupados na pasta criada, o principal é que você saiba onde e o que procurar.
Criar uma pasta em um cartão de memória ou na memória de um gadget, via de regra, também não é difícil. Tudo depende da versão da plataforma instalada no telefone. Muitos dispositivos oferecem a capacidade de hospedar um número ilimitado deles. Para fazer isso, você precisa abrir o sistema de arquivos, vá para suas configurações e encontre o botão correspondente lá. É possível que esta função seja exibida separadamente e tenha um nome correspondente. Nesse caso, você também pode renomear a pasta, colocar todos os materiais necessários lá. Isso é feito arrastando os ícones para o ícone ou transferindo arquivos usando o botão "Mover".
Outra opção também é possível - para fazer alterações no sistema de arquivos, é necessário baixar e instalar um aplicativo especial - o gerenciador de arquivos, que irá simplificar muito o trabalho com os dados. Você também pode trabalhar com o sistema de arquivos por meio de um PC.
Ajuda de aplicativos de terceiros

O que é um gerenciador de arquivos? Este é um aplicativo em um tablet ou em um smartphone (neste caso, para Android), que é especialmente projetado e destinado a um trabalho simplificado com inúmeros documentos, aplicativos e outros dados armazenados na memória do aparelho ou em um cartão SD. NO Google Play existe uma grande variedade de tais aplicativos para o SO versão 6.0 e anteriores. A maioria deles está disponível gratuitamente, mas também há software pago. Com base nas avaliações e avaliações dos usuários, você pode escolher qualquer programa que desejar, fazer o download e instalá-lo em seu dispositivo.
Posso recomendar um dos gerenciadores mais comuns, chamado ES Explorer. Este é o aplicativo mais simples, intuitivo e repleto de recursos que permite organizar facilmente todos os dados do seu smartphone ou tablet. É muito fácil trabalhar com o explorador:
- Para criar uma pasta, abra o aplicativo - uma lista dos diretórios principais (partições do sistema de arquivos) aparecerá. Aqui você pode escolher entre a memória interna ou a unidade flash, dependendo de onde deseja colocar seus arquivos.
- Tendo aberto o diretório necessário, encontre o botão "Criar pasta" e dê um nome a ele.
- Coloque os dados desejados nele, copiando ou movendo documentos, etc. Não se esqueça que se você copiar os dados no stick, então com sua localização anterior, eles não irão desaparecer. Para não obstruir a memória, basta excluir as cópias desnecessárias.
Tem muitas fotos e imagens na galeria? Divida-os em grupos usando o gerenciador de arquivos. Na maioria dos casos, as pastas de fotos devem ser colocadas no cartão de memória na seção "Imagens" ou "Imagens" etc. Neste caso, todas as suas ações no sistema de dados serão exibidas na galeria.
Muitos usuários enfrentam o problema de instalar aplicativos que foram baixados de uma fonte não oficial. O fato é que os jogos que consomem muitos recursos consistem em um arquivo de instalação apk. e cache. Neste caso, o cache requer uma pasta especial no cartão de memória com o nome "obb". Caso contrário, crie você mesmo uma pasta na seção "Android".
Se você não deseja que outra pessoa tenha acesso a nenhuma informação sensível no seu dispositivo, você pode colocar uma pasta oculta ou protegê-la com uma senha. Para fazer isso, você precisa colocar um ponto final na frente do nome, por exemplo, "Música", e nas configurações do aplicativo, desmarque a caixa ao lado do item "Mostrar arquivos ocultos". Para tê-los com uma senha, você terá que instalar um aplicativo especial, por exemplo, KNOX, Smart AppLock, etc.
Como evito que os aplicativos sejam visíveis? É improvável que tal função seja fornecida na versão padrão do sistema operacional, então você terá que baixar um novo inicializador da loja de aplicativos (um programa que muda a aparência do menu, desktops, etc.). Após a instalação, a aparência normal do dispositivo mudará, mas não há nada com que se preocupar. Abra o iniciador e selecione a função "Ocultar aplicativos".
Resumir
Agora, criar uma pasta no seu dispositivo Android será mais fácil do que nunca, e você não precisará procurar um monte de informações desnecessárias. Além disso, você pode não apenas criar um espaço de trabalho conveniente em seu tablet ou smartphone, mas também proteger seus dados pessoais de olhares indiscretos. Tudo isso é muito simples de fazer - tudo depende da versão do sistema operacional.