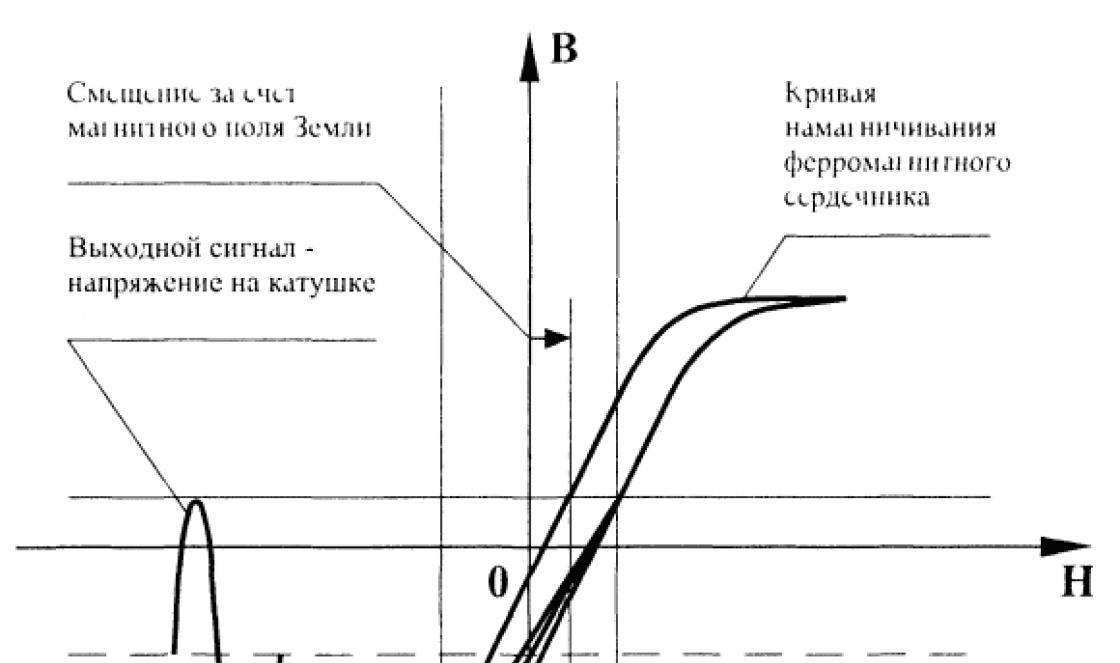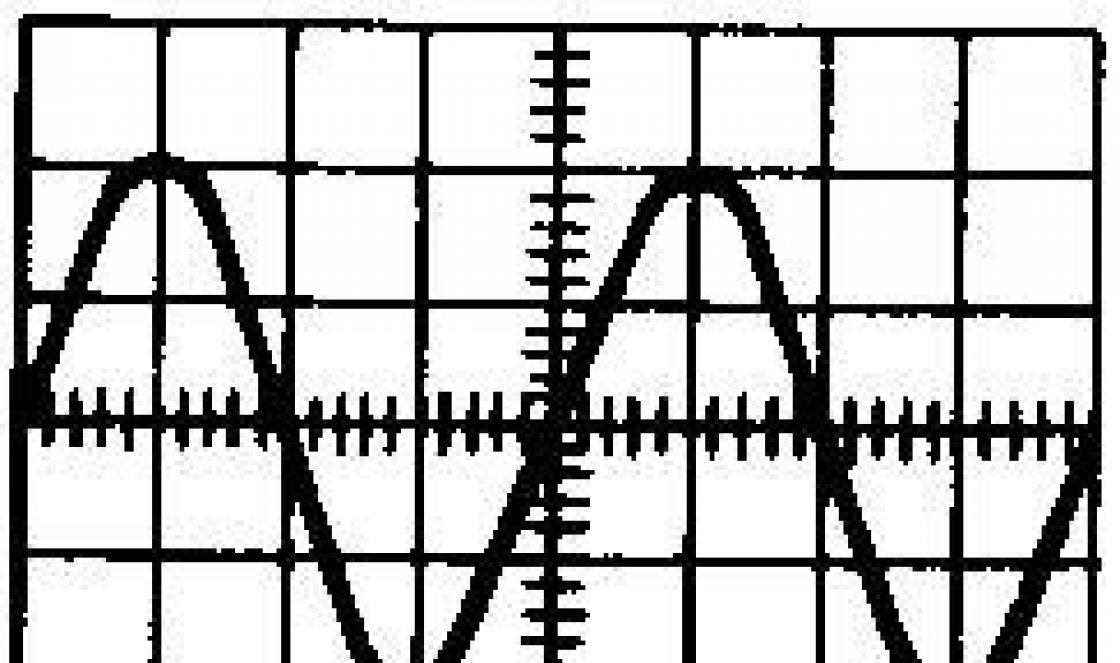Agora, a maioria dos computadores e laptops modernos vem sem uma unidade óptica de CD/DVD. A esse respeito, a questão de criar unidades flash inicializáveis para instalar o sistema operacional é aguda. Sistemas Windows 10. A internet está cheia vários programas por criar USB inicializável Pode ser difícil para uma operadora e um usuário iniciante escolher o que melhor lhe convier.
Vou falar sobre os melhores e mais convenientes aplicativos que ajudarão você a gravar o Windows em uma unidade flash USB para instalação em um PC sem problemas. Vai!
1.Ferramenta de criação de mídia da Microsoft
Na minha opinião, o aplicativo Media Creation Tool proprietário da Microsoft é o melhor programa para criar inicializável pendrives USB Windows 10 para iniciantes. Em primeiro lugar, é universal e permite que você não se preocupe em pesquisar na Internet uma imagem normal com o Windows! A ferramenta de criação de mídia da Microsoft fará o download automaticamente do servidor oficial e a gravará na mídia inicializável.

Em segundo lugar, o utilitário pode criar facilmente não apenas a mídia de instalação USB, mas também um DVD, se necessário. Em terceiro lugar, a interface do programa é muito simples e construída na forma de um diálogo. Até um estudante pode descobrir!
2. UltraISO
Este programa não permite apenas que você faça uma unidade flash USB com o Windows 10 - é uma combinação multifuncional completa. A criação de pendrives inicializáveis é apenas uma de suas funções, entre as quais a criação de imagens de diversos formatos, sua conversão, edição e gravação.

Para criar uma unidade flash USB inicializável no programa UltraISO, abra a imagem do sistema operacional com ela e selecione o seguinte item de menu "Boot" -> "Burn Hard Disk Image".
Na janela que aparece, você precisa selecionar a unidade lógica da sua unidade, formatá-la e iniciar a gravação em uma unidade removível.
3. Inicialização do UNet
Este é um excelente utilitário gratuito que permite criar fácil e rapidamente uma unidade flash USB inicializável não apenas com o Windows 10. O usuário pode escolher entre várias distribuições Linux, MacOS e LiveUSB de recuperação. Tudo que você precisa fazer é conectar-se à Internet para acessá-los. O programa é pequeno em tamanho e multiplataforma.

O UNetbootin não usa regras de distribuição para criar sua unidade Live USB, portanto, a maioria dos arquivos ISO deve inicializar corretamente usando esta opção. No entanto, esteja ciente de que nem todas as distribuições suportam a inicialização a partir de USB e algumas outras exigem opções de inicialização adicionais ou outras modificações antes de poderem inicializar a partir de unidades USB, portanto, esses arquivos ISO não funcionarão como estão.
4. Gravador
Uma ótima opção para quem não gosta de mexer nas configurações, mas quer fazer rapidamente uma unidade flash USB inicializável com o Windows é o aplicativo gratuito multiplataforma Etcher.

Para fazer um disco USB de instalação, você só precisa pressionar 3 botões por vez: seleção de imagem (formatos suportados: ISO, IMG, DSK, GZ, BZZ, XZ), seleção de disco lógico e gravação. Tudo! O que eu realmente gostei é que o Etcher funciona muito bem não apenas com unidades flash USB, mas também com cartões SD e MicroSD.
5. Rufo
Rufus já é um utilitário bastante conhecido que já se provou bastante bem. Ele sabe perfeitamente como formatar e criar unidades USB inicializáveis com Windows 10, Linux, LiveUSB e outros sistemas operacionais.

A principal característica do programa Rufus é sua velocidade. Rufus é muito rápido! No teste, o programa conseguiu gravar uma unidade flash USB com "Ten" quase 2 vezes mais rápido que o UNetbootin e o Universal USB Installer.
6. WinToUSB (também conhecido como Windows para USB)
Muitas publicações de computador consideram o Windows To USB, ou WinToUSB abreviado, como a melhor ferramenta gratuita para criar discos de instalação USB. Ele irá ajudá-lo a instalar e executar rapidamente o sistema operacional Windows 10 em seu PC usando uma unidade flash ou disco rígido externo.

O utilitário funciona sem problemas com os formatos de imagem ISO, WIM, ESD, SWM, VHD, VHDX. WinToUSB funciona bem com ISO- Arquivos do Windows 10/8.1/8/7/Vista/Server 2008/2012/2016. Além disso, com sua ajuda, você pode criar um disco USB inicializável com o Windows PE.
A interface do aplicativo é logicamente clara e não causa dificuldades durante a operação.
7.RMPrepUSB
O aplicativo RMPrepUSB não é apenas um ótimo programa para criar USBs inicializáveis, mas toda uma combinação multifuncional que suporta vários formatos diferentes, sistemas de arquivos e tipos imagens virtuais. Em geral, este é um utilitário de console, mas existem muitos shells diferentes para ele. O melhor, na minha opinião, é uma versão proprietária de seus desenvolvedores.

O RMPartUSB pode criar uma partição de qualquer tamanho e destina-se principalmente a unidades flash USB (UFDs), embora possa ser usado para criar uma partição inicializável em outras unidades removíveis ou cartões de memória SD e MicroSD. O utilitário pode facilmente colocar um bootloader para XP / WinPEv1 (ntldr), Windows 10 / Windows 7 / WinPEv2 (bootmgr), MS-DOS (io.sys) ou FreeDos (kernel.sys) em um dispositivo USB. O resultado pode ser testado imediatamente graças ao built-in máquina virtual Qemu.
Esta é uma ótima opção para quem gosta de mexer nas configurações e opções para obter os resultados desejados.
8. Instalador USB Universal
O nome deste programa é traduzido para o russo como "Universal USB Installer". Também é conhecido como UUI. A interface é construída na forma de um assistente. Para fazer uma instalação USB com o Windows 10 usando o Universal USB Installer, você precisa selecionar a opção "Windows 10 Installer" na lista na primeira etapa.

Na segunda etapa, você deve especificar o caminho para o arquivo com a imagem de "Tens". Na última etapa, especifique a letra da unidade flash e clique no botão "Criar".
A única coisa que quero alertar é que certifique-se de formatá-lo primeiro. Caso contrário, podem surgir outros problemas.
9.WinSetupFromUSB
Na revisão, não posso deixar de mencionar outro utilitário de combinação legal para escrever unidades flash USB inicializáveis - WinSetupFromUSB.

É este programa que está sempre presente no meu computador caso seja necessário fazer uma unidade USB de inicialização múltipla para instalar sistemas operacionais Windows ou Linux. Ele também possui um emulador QEMU integrado que permite testar o resultado no local. Programa WinSetupFromUSB simples, gratuito e pouco exigente aos recursos informáticos.
10. Novicorp WinToFlash Lite
A principal diferença do programa é que ele não utiliza um arquivo de imagem. No caso de usar este utilitário, esta imagem deve ser descompactada em alguma pasta. Em seguida, ocorre o procedimento padrão: a pasta com os arquivos de instalação é selecionada, o caminho para a unidade flash é indicado.

11.ISO para USB
Este programa simples foi projetado para gravar uma imagem ISO em uma unidade USB inicializável: uma unidade flash USB ou disco rígido.

O algoritmo de operação não é diferente do mesmo UUI: selecione o arquivo de imagem de instalação do Windows 10, indique a letra da unidade da qual a unidade flash foi conectada e pressione o botão "Gravar".
12.ISO2Disco
Olhando para o nome, você pode ter a impressão de que o utilitário ISO2Disc funciona apenas com CDs ou DVDs ópticos. Mas não! Graças ao apoio Recursos do Windows To Go, ele permite que você crie uma unidade USB inicializável ou um cartão de memória para Instalações do Windows 10. A interface é simples, semelhante ao aplicativo anterior. A única limitação é que apenas imagens no formato ISO são suportadas.

O que eu realmente gostei foi a capacidade do ISO2Disc de selecionar o tipo para a unidade flash de instalação - MBR para antigos Discos rígidos ou GPT para SSDs modernos. Então definitivamente um deve ter!
13. Imageador de disco Win32
Talvez o software mais minimalista de todos os apresentados. O tamanho insignificante e a interface elementar.

No entanto, o Win32 Disk Imager faz um ótimo trabalho. Além disso, é bem liso. Com ele, você pode facilmente gravar uma imagem de CD ou DVD em um cartão USB ou SD. A propósito, este é um dos poucos programas na revisão que pode não apenas gravar, mas também capturar uma imagem da mídia desejada.
14. PeToUSB
PeToUSB é um aplicativo pequeno e com muitos recursos, e também é muito fácil de usar. Mas, apesar disso, ele possui excelente funcionalidade para formatar unidades flash USB e discos rígidos externos removíveis, bem como para criar mídia de instalação com o antigo e fiel Windows XP e o novo "Ten".

Além disso, ela é excelente em criar cópia de segurança sistema instalado e, em seguida, transferi-lo para uma unidade USB. Nada mal, certo?
PeToUSB também pode ser usado para obter informações detalhadas sobre a própria unidade externa.
15. Queimador ISO Passscape
Como você pode adivinhar pelo nome do utilitário, ele foi projetado para funcionar com imagens ISO - gravando em várias mídias e descompactando adequadamente. Estamos interessados em criar um disco USB inicializável. Para fazer isso, na janela principal, há um item "Criar disco USB inicializável":

16. WinToHDD Grátis
Este programa se destaca entre outros, pois permite fazer uma unidade flash USB de inicialização múltipla com diferentes sistemas operacionais ou várias versões do Windows ao mesmo tempo.

Na verdade, é um tipo de bootloader que permite iniciar qualquer uma das imagens ISO que você coloca em mídia removível para instalação.
Se você costuma instalar o sistema operacional em computadores e laptops, o WinToHDD é a sua escolha!
17. Gravador de imagem de disco do Windows
O último na revisão de programas para criar unidades flash inicializáveis, decidi incluir um proprietário utilitário do Windows Disc Image Burner para gravar ISO da Microsoft, que foi incorporado em seus sistemas operacionais Windows desde o Seven.

Arquivos ISO e IMG são suportados.
Este aplicativo não é digno de nota, mas na ausência de alternativas para gravar uma imagem, pode ajudar bastante.

Para uma instalação conveniente e rápida do Windows, uma unidade flash USB é frequentemente usada como meio, e uma unidade flash USB inicializável com o Windows é criada usando um programa especial. Neste artigo, você aprenderá como gravar corretamente o Windows 10 em uma unidade flash USB, quais programas são necessários para isso e como começar a instalar o sistema operacional. Primeiro você precisa olhar para as especificações do PC e certificar-se de que o Windows 10 Pro 64 bits Rus é compatível com o seu hardware. Para fazer isso, encontre o ícone Sistema no painel de controle, na janela aberta você descobrirá qual processador possui, quanta RAM (RAM) está instalada.
Sistêmico Requisitos do Windows 10 Pro x64 para unidade flash:
1. O processador, também conhecido como CPU, deve ter pelo menos dois núcleos ou mais, com frequência do relógio de 2 Hz por núcleo. Nos processadores modernos, um chip de vídeo é integrado, o que permite que você se recuse a instalar uma placa de vídeo. Mas esta opção não é adequada para jogadores com altos requisitos para jogos.
2. RAM - BATER, um dos importantes fatores responsáveis pelo desempenho do sistema, e quanto mais, melhor. Para ok Janelas funcionam 10 Pro de 64 bits exigirá 4 GB ou mais, idealmente 8 GB se você planeja usar vários navegadores.
3. Placa gráfica GPU - responde apenas ao desempenho em jogos, não depende da velocidade do sistema. Muitas vezes, eles usam uma placa de vídeo integrada no processador para PCs de escritório e domésticos.
4. Espaço livre para o sistema, um fator muito importante onde o sistema será armazenado, é claro que na unidade C do sistema. Cujo volume é recomendado para o Windows 10 Pro de 64 bits para alocar pelo menos 50 GB. Caso pretenda receber atualizações e instalar programas para o trabalho diário.


Se os requisitos listados corresponderem ao seu computador, vá para Entradas do Windows 10 Pro x64 em uma unidade flash. Você precisará de um pendrive com capacidade de 4 GB ou mais, idealmente se for com USB 3.0 (a velocidade de cópia e instalação será muito mais rápida). Para a gravação, usaremos o já conhecido programa UltraISO, agora com mais detalhes.
Como gravar imagem iso Windows 10 em uma unidade flash (unidade flash inicializável):
1. Baixar Imagem do Windows 10 Pro x64 iso para uma unidade flash está disponível no início da descrição gratuitamente.
2. Instale o UltraISO no seu computador e execute-o, abra nossa imagem nele e selecione Boot - Burn disk image - Burn, e aguarde a conclusão, como resultado, você obterá uma unidade flash com Windows instalado 10.
3. Reiniciamos o computador e imediatamente chamamos o Boot Menu da chave de gravação, pode ser (F8, F10, F11) dependendo do fabricante da placa-mãe.
4. Escolhendo uma unidade flash, procedemos à instalação do Windows 10 x64 a partir de uma unidade flash
O processo de instalação é claro, tudo está em russo, após a conclusão, iniciamos o ativador para Windows 10 na área de trabalho e instalamos os drivers necessários, se você não sabe onde obtê-los, recomendo - um grande pacote de drivers com todos os motoristas. Agora você sabe como criar corretamente uma unidade flash USB inicializável do Windows 10 Pro de 64 bits e instalá-la em um computador ou laptop. Se tiver alguma dúvida, escreva nos comentários. Baixe a imagem do Windows 10 para a unidade flash via torrent, você pode seguir o link no início da revisão gratuitamente, uma unidade flash inicializável do Windows 10.
Com o lançamento do novo sistema operacional da Microsoft, muitos usuários de PC estão se perguntando: como criar uma unidade flash inicializável do Windows 10? Isso não é surpreendente, porque em nosso tempo, as unidades flash praticamente substituíram as unidades ópticas e muitos computadores são produzidos sem uma unidade óptica. Neste artigo, descreveremos em detalhes o processo de gravação unidade flash USB inicializável, e também considere um exemplo de seu carregamento.
Como fazer uma unidade flash inicializável do Windows 10 usando o Utilitário de edição de disco UltraISO
Utilitário UltraISOé uma ferramenta bastante popular para editar e gravar várias imagens de DVD e CD em discos. Para criar uma unidade flash USB inicializável usando o utilitário UltraISO, precisamos de uma imagem de uma dúzia licenciada ou de um DVD com o sistema operacional original. No nosso caso, usaremos a licença Disco do Windows 10 64 bits. Precisaremos desse disco para criar uma imagem ISO para a criação subsequente de uma unidade flash USB inicializável.
Antes de tudo, baixe e instale o programa UltraISO. Em seguida, instale o disco de licença com o sistema operacional na unidade de DVD. Depois disso, lançaremos o próprio UltraISO.
Agora vamos ao menu Ferramentas» e selecione o item de menu « Criar imagem de CD...". Você também pode chamar o menu de criação de imagem com a tecla F8.

Após as ações realizadas, uma janela deve ser aberta, conforme mostrado abaixo.

Nesta fase, você precisa selecione a unidadecom licença Microsoft Windows 10 64 bits. Especifique o local para salvar a imagem e o tipo de imagem. No nosso caso, esta é uma imagem ISO. Depois de editar as configurações, sinta-se à vontade para clicar no botão Make, após o qual o processo de gravação da imagem ISO na pasta especificada anteriormente começará.

Depois de terminar a gravação, o assistente UltraISO criará a imagem ISO que precisamos com o Windows 10 de 64 bits.

Após o trabalho feito, você pode começar a criar uma unidade flash USB usando o UltraISO. Para fazer isso, carregue a imagem de disco ISO que criamos no programa e vá para o menu "", onde selecionamos o item " Gravar imagem de disco rígido».

Na janela que se abre, você pode ver que já temos um pendrive instalado. Kingston Data Traveler 2.0PMAP". Você também pode ver que o método de gravação é " USB HD+».
Para a criação correta de uma unidade flash USB inicializável, é melhor não alterar esse método de gravação.
A etapa final será clicar no botão Gravar, após o qual começará a criação de uma unidade flash USB inicializável com uma dúzia.

Após a conclusão do assistente, a unidade flash USB inicializável estará pronta. O exemplo mostra que criar uma unidade flash USB usando o utilitário UltraISO em questão é bastante simples.
Resolvemos o problema com a ajuda de um utilitário de desenvolvedores da Microsoft
Para tornar mais fácil para os usuários de PC baixar imagens ISO e criar unidades flash inicializáveis, os desenvolvedores lançaram um utilitário Ferramenta de criação de mídia. O aplicativo pode ser baixado em www.microsoft.com. Após o download, o utilitário pode ser iniciado imediatamente, pois é portátil e não requer instalação. Na janela do aplicativo MediaCreationTool que aparece, selecione o segundo item, que nos permitirá baixar e gravar a imagem ISO em uma unidade flash USB.

Na próxima janela, precisamos selecionar o idioma, edição e arquitetura do sistema operacional. Se no parágrafo " Arquitetura» vamos escolher o valor « Ambos”, então podemos criar uma unidade flash USB de inicialização múltipla.

Essa unidade flash USB de inicialização múltipla incluirá duas versões do sistema operacional, ou seja, 32 e 64 bits. No nosso caso, selecionaremos o item " Ambos' e vá para o próximo passo.

Nesta janela, deixaremos o primeiro item, pois ele nos permitirá criar uma unidade de inicialização e continuar o assistente.

Nesta fase, o assistente solicitará que você selecione a unidade na qual o Microsoft Windows 10 64 bits será gravado. O próximo passo é baixar e gravar dezenas de arquivos em uma unidade flash USB.

Após a conclusão do assistente, uma unidade flash USB inicializável será criada.
O exemplo mostra que é mais fácil criar unidades inicializáveis usando o MediaCreationTool do que no exemplo UltraISO.
A unidade de inicialização criada por este programa suportará UEFI BIOS. Depois de instalar esse Windows, ele será totalmente compatível com todas as placas-mãe que suportam UEFI BIOS.
O principal benefício de usar um sistema operacional compatível com UEFI é a segurança. No exemplo a seguir, também veremos um exemplo de criação de uma unidade flash inicializável usando o utilitário Rufus, no qual você pode criar unidades flash USB com suporte para o novo formato UEFI BIOS BIOS.
Resolvemos o problema com a ajuda do utilitário Rufus
Utilitário Rufo um programa relativamente jovem, mas que já conquistou um exército de fãs devido à sua simplicidade e rapidez. Você pode baixá-lo no site oficial https://rufus.akeo.ie. Assim como no exemplo anterior, o utilitário não requer instalação. Portanto, podemos executar imediatamente o instalador baixado.

No bloco " Dispositivo"Você pode ver que temos uma unidade flash de 16 GB instalada. No próximo bloco, você pode selecionar o tipo de BIOS suportado. No nosso caso, é selecionado um item que se aplica tanto ao UEFI BIOS antigo quanto ao novo. Se necessário, você pode escolher a opção para ambas as placas-mãe com BIOS regular e UEFI.
No bloco " Opções de formatação» Você não precisa definir nenhuma opção, pois após selecionar uma imagem com um décimo, o utilitário configurará tudo automaticamente.
Para selecionar uma imagem com o Windows 10 de 64 bits, você precisa no " Opções de formatação» Clique no botão na forma de um ícone de unidade óptica e selecione a imagem ISO necessária.

Como você pode ver na imagem acima, o utilitário configurou todas as configurações automaticamente e está pronto para criar uma unidade flash USB inicializável.
Preste atenção no item " Windows para ir» nas opções que aparecem. Ao selecionar este item, você pode. Em alguns casos, isso é muito conveniente, mas vale a pena considerar certos parâmetros do seu flash drive. O pendrive deve ter no mínimo 32 gigabytes e preferencialmente no formato USB 3.0.
Selecione a opção de instalação normal e clique no botão Iniciar. Esta ação iniciará o processo de gravação dos arquivos de instalação na unidade flash USB e também a tornará inicializável.

Como você já notou, se você tiver um disco óptico com Windows 10 de 64 bits em vez de uma imagem ISO, precisará usar outros utilitários para criá-lo. Para criar uma imagem ISO, você pode usar utilitários como DAEMON Tools, Alcohol 120% e o programa UltraISO descrito anteriormente. Além disso, a imagem do Rufus pode ser baixada pelo utilitário MediaCreationTool descrito acima. No geral, o Rufus faz seu trabalho muito bem e cria uma unidade flash inicializável mais rapidamente do que outros programas. No exemplo a seguir, descreveremos o lançamento de uma unidade flash USB inicializável criada pelo utilitário Rufus.
Execute a unidade USB inicializável criada usando o Rufus
Antes de tudo, a unidade flash USB inicializável do Windows 10 criada com o Rufus deve ser instalada em uma porta USB livre no PC onde dezenas serão instaladas. O computador no qual a instalação será realizada é totalmente compatível com o UEFI BIOS. Para instalar, reinicie o computador e quando iniciar, pressione a tecla F11. Esta ação é necessária para abrir o menu das unidades de inicialização (BOOT MENU).

A imagem acima mostra que existe duas opções para iniciar uma unidade flash:
- KingstonDataTraveler 2.0PMAP;
- UEFI: KingstonDataTraveler 2.0PMAP.
A primeira opção iniciará nossa unidade flash USB com suporte regular ao BIOS e a segunda opção a iniciará com suporte ao UEFI BIOS. No nosso caso, selecionaremos o item " UEFI: KingstonDataTraveler 2.0PMAP". Ao selecionar este item, inicializamos na janela padrão instalador do Windows 64 bits.

Também gostaria de observar que o BOOT MENU no computadores diferentes pode ser chamado com a tecla F12 ou outra.
Além do BOOT MENU, o lançamento do nosso pendrive pode ser configurado diretamente pela BIOS. Nas placas-mãe, a seção responsável por selecionar a prioridade de inicialização da unidade geralmente é chamada de "". Por exemplo, abaixo está a seção "Boot" do BIOS no placa-mãe MSI.

Nesta seção, você pode ver que a unidade flash USB com suporte a UEFI é selecionada primeiro para inicialização.
O exemplo mostra que qualquer usuário de PC pode iniciar uma unidade USB com arquivos de instalação do Windows 10.
Resumindo
No artigo, examinamos três opções para criar uma unidade flash USB inicializável para o Windows 10. Todas as três opções são simples, portanto, mesmo um usuário de PC iniciante pode lidar com elas. Qual opção escolher fica a seu critério. Além dos exemplos considerados de criação de uma unidade flash USB inicializável, também consideramos um exemplo de seu lançamento. Esperamos que o material descrito no artigo o ajude a criar uma unidade flash USB inicializável com o Windows 10 e você possa aproveitar ao máximo todos os recursos do novo sistema operacional da Microsoft.
Vídeos relacionados
Mais fácil e rápido de concluir reinstalando janelas 10 - use uma unidade flash inicializável. Você pode fazer isso sozinho. Copiar arquivos de uma unidade flash é 2 vezes mais rápido do que de um DVD convencional. Portanto, a instalação e reinstalação das "dezenas" é cada vez mais realizada com a ajuda deles. Vamos dar uma olhada nos detalhes de como criar uma unidade flash USB inicializável para Windows 10 em um PC desktop ou laptop.
Ferramenta de criação de mídia de instalação - Utilitário básico para reinstalar o sistema
A ferramenta para instalar o SO em um PC está disponível gratuitamente em https://www.microsoft.com/en-us/software-download/windows10. Um programa auxiliar que baixa modo automático em mídia flash a versão mais recente do sistema operacional Windows e tornando-a disco de inicialização.
Importante! Usando a ferramenta do recurso oficial, o usuário obtém acesso à versão original do sistema operacional (gerações Home, Pro e Home para um idioma). Mas você só pode usá-lo se tiver uma chave para o sistema.
Para obter uma unidade flash para restaurar e/ou reinstalar o SO usando a Ferramenta de Criação de Mídia de Instalação, é necessário fazer o download da ferramenta e proceder da seguinte forma:  O processo de gravação do arquivo levará vários minutos. Progresso da criação mídia inicializável tipo de flash será exibido na janela aberta " Inicialização do Windows dez". Assim que a mensagem "Concluído" aparecer. A unidade pode ser removida do conector USB e usada ao reinstalar o SO.
O processo de gravação do arquivo levará vários minutos. Progresso da criação mídia inicializável tipo de flash será exibido na janela aberta " Inicialização do Windows dez". Assim que a mensagem "Concluído" aparecer. A unidade pode ser removida do conector USB e usada ao reinstalar o SO.
Autocriação de uma imagem ISO do sistema operacional Windows 10
Ao considerar as seguintes opções para obter uma unidade removível de instalação, você precisará de uma imagem ISO do sistema baixado no PC. A imagem é fácil de criar usando a Ferramenta de Criação de Mídia de Instalação já discutida acima. Tendo selecionado a arquitetura do sistema, seu idioma e versão (se necessário) na janela apropriada, você precisa proceder da seguinte forma: O procedimento pode levar de 15 a 30 minutos. Tudo depende da versão do sistema operacional atualizado, do estado do PC e de sua carga de trabalho no momento da operação. Você também pode usar produtos de software de terceiros para criar um arquivo ISO: Ashampoo Burning Studio Free, CDBurnerXP, ImgBurn e outros. Todos eles requerem pré-instalação em um PC. A instalação é padrão.
O procedimento pode levar de 15 a 30 minutos. Tudo depende da versão do sistema operacional atualizado, do estado do PC e de sua carga de trabalho no momento da operação. Você também pode usar produtos de software de terceiros para criar um arquivo ISO: Ashampoo Burning Studio Free, CDBurnerXP, ImgBurn e outros. Todos eles requerem pré-instalação em um PC. A instalação é padrão. Utilitário oficial da Microsoft - Ferramentas de download de USB/DVD
Quando foi o sétimo Versão do Windows, um utilitário especial USB / DVD Download Tools foi desenvolvido para gravar sua imagem. É totalmente gratuito. Sua vantagem é a formalidade, a adaptabilidade às funções. Portanto, é usado até hoje para formar uma distribuição. O utilitário está disponível para download no recurso do desenvolvedor e em um site de terceiros (de preferência com verificação de vírus). A instalação do programa é padrão.Importante! Para criar uma unidade flash inicializável do Windows 10, você precisa de um arquivo ISO criado e salvo anteriormente (descrevemos como fazer isso acima).
O procedimento de criação é o seguinte: O progresso pode ser acompanhado em uma nova janela. Se necessário, pode ser marcado clicando no botão "Cancelar". Assim que o procedimento for concluído, a unidade flash estará pronta para uso.
O progresso pode ser acompanhado em uma nova janela. Se necessário, pode ser marcado clicando no botão "Cancelar". Assim que o procedimento for concluído, a unidade flash estará pronta para uso.
Rufus - Caminho alternativo
Um produto de software para criar unidades flash inicializáveis com uma interface em russo. Também pode ser usado ao trabalhar com versões anteriores do sistema operacional. O programa grava um arquivo ISO em uma unidade flash USB, então você precisa prepará-lo com antecedência.Download última versão, você pode seguir o link https://rufus.ie/ru_RU.html . A instalação do produto de software é realizada em um clique. Em seguida, eles agem assim:  Os itens restantes da janela são preenchidos automaticamente ao inserir o pendrive no slot. Após pressionar o botão " Começar”, o sistema avisa o usuário que todos os dados da mídia removível serão excluídos. Nesta fase, você precisa clicar em " OK". O procedimento vai demorar bastante. Isto é bom. Assim que na seção " Status» controle deslizante de menu « Preparar» vai até o fim, você pode pressionar « perto».
Os itens restantes da janela são preenchidos automaticamente ao inserir o pendrive no slot. Após pressionar o botão " Começar”, o sistema avisa o usuário que todos os dados da mídia removível serão excluídos. Nesta fase, você precisa clicar em " OK". O procedimento vai demorar bastante. Isto é bom. Assim que na seção " Status» controle deslizante de menu « Preparar» vai até o fim, você pode pressionar « perto».

A escolha de como criar uma unidade flash inicializável depende da preferência pessoal. Mas aqueles que trabalham com uma imagem ISO do sistema operacional permitirão que você execute e Recuperação do Windows 10 em 15-20 minutos com perda mínima de dados. E se você estabelecer uma regra para atualizar regularmente o kit de distribuição (a cada 3-6 meses), a perda séria de informações pode ser completamente evitada.
Criar uma unidade flash inicializável do Windows 10 para instalar este sistema agora é do interesse de muitos. Vamos analisar o método usando o programa Rufus e a Ferramenta de Download de USB / DVD do Windows. O próximo artigo será sobre como fazer uma instalação limpa do Windows 10. Então vamos lá.
Primeira maneira. Unidade flash inicializável com Rufus
Para este método, precisamos:
- A imagem do sistema operacional Windows pode ser baixada aqui.
- utilitário Rufus. Baixando.
- Uma unidade flash com capacidade de 4 GB ou mais.
Sobre criar uma unidade flash com rufus, mas não é tão detalhado quanto este.
Crie uma unidade flash inicializável do Windows 10 para sistemas baseados em UEFI
Nesse caso, só podemos instalar um sistema operacional de 64 bits; no início da instalação, desative inicialização rápida e no BIOS UEFI. Depois de instalar o sistema operacional, você pode ativar esses recursos novamente.
- Conecte a unidade flash ao seu computador e execute o programa Rufus
- No programa Rufus, defina as seguintes configurações.
Dispositivo- escolha seu pendrive, que será formatado posteriormente.
- para instalar em UEFI, selecione "GPT para computadores com UEFI".
Tamanho do cluster– o padrão é 4096 bytes.
Novo rótulo de volume– qualquer nome ou conjunto de letras e números.
Nas opções de formatação, marque a caixa ao lado de " Formatação rápida”, em seguida, ao lado do parâmetro “Criar um disco de inicialização”, selecione no menu suspenso e clique no ícone do disco para selecionar a imagem do Windows 10 que baixamos. Um pouco abaixo, marque a caixa de seleção ao lado de “Padrão Instalação do Windows". Além disso, marque a caixa de seleção "Criar um ícone avançado de rótulo e dispositivo".
Depois de definir os parâmetros do programa, pressione "Começar" e espere um pouco para que o processo seja concluído.
Como criar uma unidade flash inicializável. Nós lemos, estamos interessados.
Criando uma unidade flash inicializável do Windows 10 para sistemas BIOS não UEFI
Execute o utilitário RUFUS novamente e insira a unidade flash USB no computador.
Agora vamos ver como definir as configurações do Rufusa:
Dispositivo- selecione a unidade flash USB.
Esquema de partição e tipo de interface do sistema- em um computador sem UEFI, selecione "MBR para computadores com BIOS ou UEFI-CSM".
Sistema de arquivo- De preferência NTFS.
Tamanho do cluster– O padrão é 4096 bits.
Novo rótulo de volume- qualquer nome.
Nas opções de formatação, selecionamos os mesmos itens que em método anterior. Veja acima.

Depois de definir todos os parâmetros, clique no botão novamente "Começar" e estamos esperando.
A segunda maneira. Crie uma unidade flash USB inicializável do Windows 10 usando a ferramenta de download de USB/DVD do Windows
Portanto, neste método, usaremos um utilitário da Microsoft chamado Windows USB / DVD Download Tool. Ele cria unidades flash para computadores com e sem UEFI BIOS.Para este método precisamos:
- Imagem do sistema Windows 10, que pode ser baixada aqui.
- programa Windows Ferramenta de download de USB/DVD. Baixe aqui.
- Unidade flash USB com capacidade de 4 GB.
É possível que ao instalar este programa em seu computador, apareça uma mensagem informando que você precisa instalar o Microsoft . NET Framework 2.0. Não há com o que se preocupar, você só precisa ir até os Programas e Recursos localizados no Painel de Controle e ir em "Ativar ou desativar recursos", lá coloque um visto na frente de "Microsoft .NET Framework 3.5".
Vamos iniciar o processo de criação de uma unidade flash USB inicializável.
- Conecte as unidades flash USB ao seu computador e execute a ferramenta de download de USB/DVD do Windows.
- Na janela do programa, clique no botão "Procurar" e selecione a imagem baixada do Windows 10, depois disso, clique em Avançar.

- Em seguida, uma janela de seleção de unidade aparecerá, no nosso caso, selecione "dispositivo USB".

- Após selecionar a unidade, clique em "Sendo copiando".

- Uma janela deve aparecer onde precisamos escolher como formatar a unidade. Para fazer isso, clique em "Apagar dispositivo USB".

- Confirme a formatação da unidade.

- A unidade flash será formatada, então a gravação da imagem começará e pronto, a unidade flash inicializável está pronta.
Estas são as maneiras de criar uma unidade flash que desmontamos, naturalmente elas são adequadas para o Windows 8 e outras versões do sistema operacional. Se algo não estiver claro ou houver problemas, escreva nos comentários e ajudarei no que puder. Alguns podem se fazer uma pergunta, ou não lê-lo. Siga o link e leia o artigo, talvez ele te ajude.