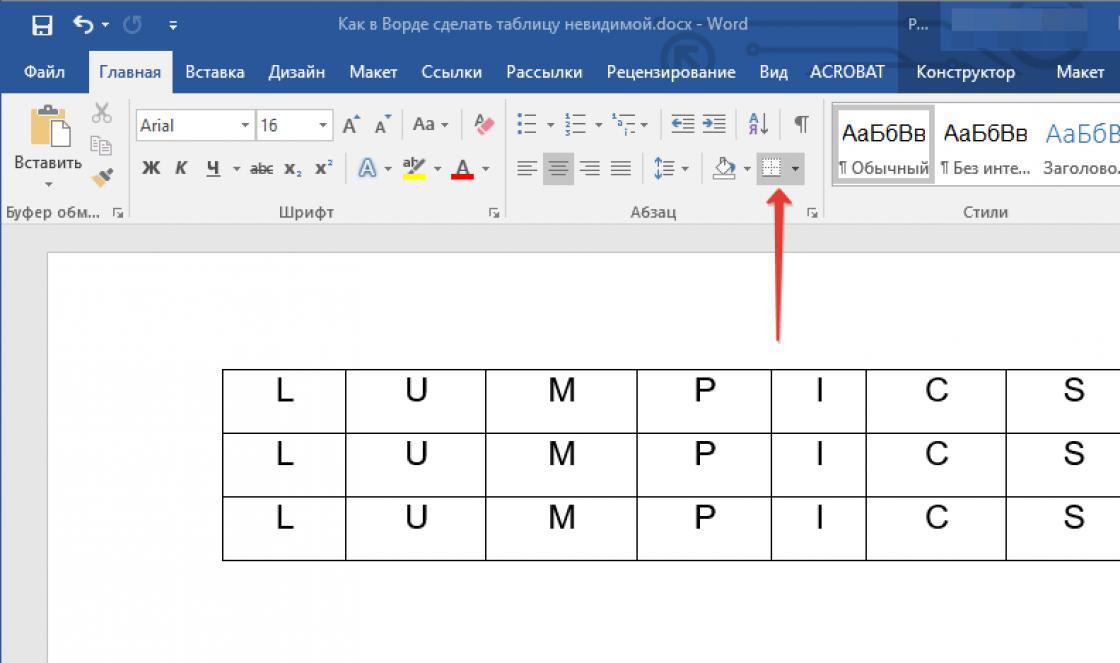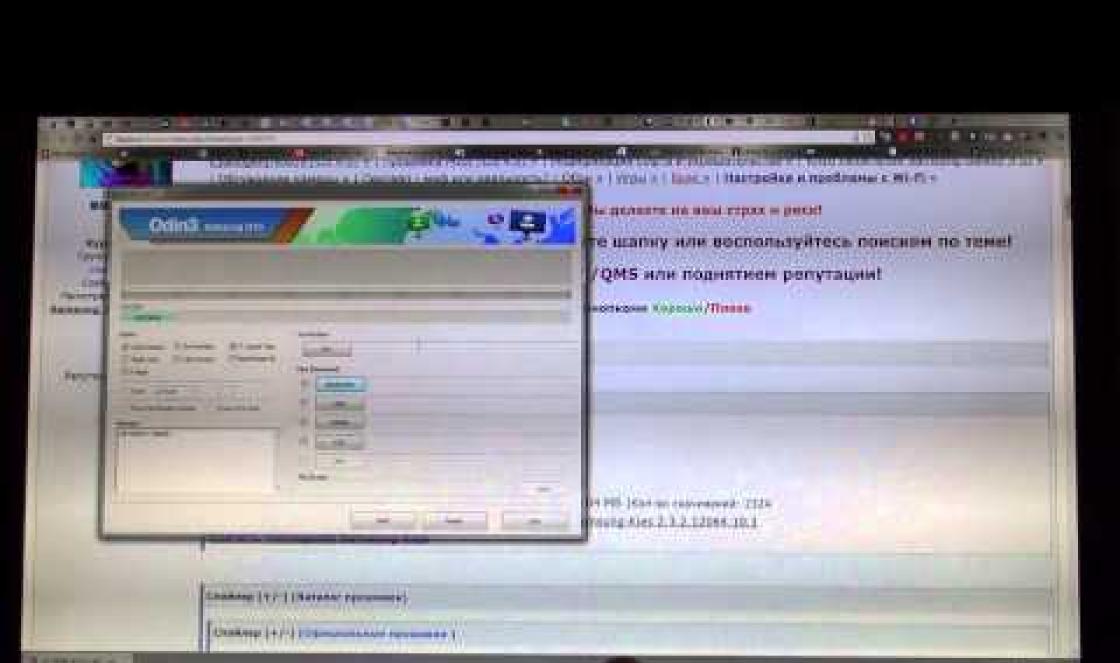Recentemente me deparei com uma enquete "quanto espaço você tem na sua unidade C", e isso me levou a mostrar como limpar a unidade C de arquivos desnecessários sem remover nada extra.
Como mostrou a pesquisa, a maioria das pessoas tem apenas 100 GB alocados para a unidade C, dos quais alguns GB são gratuitos. Isso não é surpreendente, o sistema operacional e o software necessário ocupam 50 GB, além de lixo, arquivos temporários e, como resultado, a memória fica toda ocupada. Vamos começar e remover todo o lixo do computador em ordem.
Limpeza rápida do Windows 10
Limpamos downloads
Acho que todo mundo sabe o que é essa pasta e por que ela ficou cheia. Se alguém estiver no tanque "Downloads", então este é o local onde estão localizados todos os seus arquivos que você baixou/salvou na Internet. Para encontrar esta pasta no seu computador, abra “Computador/Meu Computador” e no menu esquerdo estará “Downloads”.
Se por algum motivo esta pasta não estiver no menu esquerdo, vá para: Disco C, Usuários, “Nome de usuário do seu PC”, Downloads.
Agora, como você entende, sugiro deletar tudo desta pasta, exceto o que você precisa. O restante dos arquivos que você ainda precisa, é melhor mover para outro disco.
Para mover arquivos para outra partição, mantenha pressionada a tecla “Ctrl” e clique com o botão esquerdo nos arquivos/pastas que você precisa. Depois de selecionar tudo, pressione Ctrl + X (Cortar), abra a pasta para a qual deseja mover e pressione Ctrl + V.
Mova a pasta de download para a unidade D,E,F
Se sua unidade C estiver com pouco espaço e você não puder/deseja expandi-la, é lógico mover seus downloads para outra unidade onde o espaço permitir. Simplesmente não funcionará, então você deve usar o seguinte método:
- Vá para a unidade C, Usuários, "Nome de usuário do seu PC", "Downloads".
- Clique com o botão direito na pasta Downloads e selecione Propriedades no menu.
- EM menu de cima vá para Localização.
- Aqui está o caminho da sua pasta, que você pode alterar manualmente ou clicar em “Localizar pasta”.

- Depois de selecionar uma pasta em outra unidade, clique em “Aplicar” e pronto!
Excluir arquivos temporários
Os arquivos temporários são armazenados na pasta "Temp" e todos eles lixo desnecessário, que desorganiza seu computador. Esses arquivos permanecem após a instalação de programas, atualizações, etc. Você pode deletar absolutamente tudo deles, mesmo sem olhar o que está lá.
Primeiro, vamos abrir a pasta “Temp”. Abra a unidade C, depois o Windows e a pasta Temp. Selecione todos os arquivos com o atalho de teclado “Ctrl” + “A” e exclua-os.
É possível que o Windows notifique você de que você só pode excluir um determinado arquivo com direitos de administrador. Clique em sim/continuar.
Se você tiver o Windows XP, vá para a próxima etapa; se for o Windows 7-10, faça o seguinte:
Na busca, no painel inicial, escreva “%temp%” e abra a pasta.

Opção alternativa de abertura: na barra de endereço, digite "C:\Users\UserName\AppData\Local\Temp". Onde "UserName" você precisa inserir o nome de usuário do seu PC.
Nesta pasta, exclua tudo que só pode ser excluído. Pessoalmente, em 1 mês, foram coletados quase 2 GB de arquivos temporários.
Limpeza com CCleaner
Quero sugerir que você use um programa chamado "ccleaner". Este é um utilitário muito poderoso que faz metade do que foi mencionado acima e também limpa o cache, o histórico do navegador e muito mais. Se você não precisar limpar algo, por exemplo, o histórico do navegador, isso pode ser desabilitado nas configurações.
De qualquer forma, aconselho a todos que utilizem, então vamos ver onde fazer o download e como utilizá-lo:
Acesse o site oficial "https://download.ccleaner.com/ccsetup541.exe" e baixe o programa.
Instale e execute o programa. Durante a instalação, desmarque as caixas ao lado de programas desnecessários(Aust, etc.).
Vá para a guia "Opções", depois "Configurações" e selecione Russo em vez de Inglês.
Vá para a guia de limpeza e desmarque todos os lugares que você não deseja limpar (histórico do navegador, etc.). Depois disso, clique em "limpar".
Você ficará agradavelmente surpreso, após a limpeza o programa mostrará quantos MB liberou em seu computador.
Removendo programas desnecessários
Com o tempo, é coletada uma grande quantidade de software que essencialmente não é usado. Você mesmo instalou algo, algo foi instalado sozinho (vírus de mail.ru, avast e outros...). Anteriormente, eu já escrevi « » , então vamos dar uma olhada no exemplo dele:
Desinstalando um programa no Windows 7:
- Abra o menu Iniciar e clique em Painel de Controle. Agora encontre “Programas e Recursos” na lista.
- No menu à sua frente estão todos os programas instalados no computador. Selecione “Avast” entre eles, clique nele 1 vez e clique em “excluir” no menu superior.
- Você abrirá o instalador do programa, no qual na parte inferior há um botão de exclusão discreto. Clique nisso. Depois disso, o antivírus tentará te convencer, mas você continua o que começou e não acredita nele.
- Preparar! Da próxima vez, tenha mais cuidado ao instalar softwares e jogos.
Remova o Avast no Windows 10:
- Abra "Iniciar", depois "Configurações", depois de "Sistema".
- Encontre "Avast" na lista, clique nele e depois em "excluir".
Desta forma, remova todos os programas que você não utiliza. Não exclua nada que você não tenha certeza, especialmente software da Adobe e Microsoft, e o resto não é muito importante.
Aumentando o espaço em disco C
Aumentar o espaço na unidade C com outra unidade é bastante simples e, para não tirar um milhão de capturas de tela, sugiro assistir a um pequeno vídeo:
Limpando a cesta
Depois de excluir um arquivo ou pasta, ele vai para a lixeira caso você mude de ideia. Esses arquivos se acumulam lá até que você esvazie a lixeira manualmente ou os restaure.
Após essa limpeza global da unidade C, certifique-se de esvaziar a lixeira. Em geral, recomendo fazer isso regularmente (uma vez por semana será suficiente), principalmente porque não leva muito tempo.
Para que Lixo vazio, encontre na área de trabalho o ícone com a lixeira e a inscrição correspondente, clique com o botão direito sobre ele e selecione "Esvaziar Lixeira" no menu. Preparar! Caso por 10 seg. e mais espaço em disco.
O que não fazer
Aqui tentarei listar todos os possíveis erros de usuários inexperientes, além de citar conselhos de outros sites e explicar por que você não deve fazer isso (se você esqueceu algo, adicione nos comentários):
- Em nenhum caso exclua nenhum arquivo e pasta da unidade C se eles estiverem lá sem suas ações. Aqueles. Você só pode excluir pastas que criou. Caso contrário, pode travar o sistema operacional.
- Não faça nada com o arquivo de hibernação. Não o desative, não o exclua. Somente usuários experientes podem desativá-lo adequadamente para não encontrar problemas no futuro. erro no sistema. Os megabytes ganhos não valem a pena.
- Não desative ou redimensione o arquivo de troca - isso afetará o desempenho do seu sistema.
- Limpeza de disco padrão. Nas propriedades do computador existe um utilitário padrão que supostamente limpa o lixo da unidade C. Sim, é verdade, mas por exemplo, durante 1 ano de uso de um computador, serão coletados arquivos de 60 MB (isso é muito pequeno). Simplesmente não é mais fácil Não é relevante e não perca seu tempo.
- Remova os programas completamente (detalhados acima) usando arquivos de instalação especiais unlock.exe. Não há necessidade de deletar programas junto com a pasta na seção “arquivos de programas”, caso contrário haverá muitos outros arquivos deste programa no disco.
Conclusão
Como você pode ver por si mesmo, muitos arquivos, programas e pastas desnecessários foram removidos. Agora você tem muito espaço livre na unidade C. Também recomendo limpar o computador para que ele não fique lento.
Durante a operação, o computador tende a ficar cheio de todos os tipos de pastas e arquivos desnecessários, entradas no registro. E, claro, é imperativo livrar-se de todo esse “lixo digital” - limpar periodicamente o computador, por assim dizer, no nível do programa.
Neste artigo, você aprenderá como limpar o lixo do seu computador. meios regulares Windows e através de programas especiais.
Como limpar um PC com utilitários?
Na Web você pode encontrar um grande número de utilitários que removem o lixo de um computador em modo automático. Mas conheceremos as soluções de maior sucesso e que se comprovaram na prática (ou seja, limpam o lixo do computador com a mais alta qualidade).
CCleaner
Um programa de limpeza de computador poderoso e ao mesmo tempo fácil de usar da empresa inglesa Piriform Ltd. É distribuído gratuitamente (versão gratuita) e shareware (versões Professional e Professional Plus). Neutraliza corretamente o "lixo do sistema" de ramificações de registro, partições do Windows e diretórios de programas. Capaz de limpar o cache do navegador, despejos de memória e logs do sistema operacional. Tem Funções adicionais: gerenciamento de inicialização e agendador de tarefas, desinstalação de programas, configuração do menu de contexto. Otimiza o registro de maneira suave e eficaz: análises DLLs, detecta extensões inválidas, erros de classe e ActiveX, caminhos de aplicativos e outros itens que sobrecarregam seu computador.
1. Abra a página oficial de download do utilitário em seu navegador - http://www.piriform.com/ccleaner.
2. Clique no botão verde Baixar versão gratuita.
3. Na nova página, clique novamente em "... download" no primeiro painel.

4. Na tabela, na primeira coluna (Grátis), clique no link Download.com.

5. Execute o instalador baixado.

6. Na janela do instalador, selecione "Russo" na lista suspensa. Clique no botão azul "Instalar".
7. Execute o utilitário. Para remover completamente os arquivos desnecessários do seu PC, na seção "Limpeza", clique em "Analisar" e, quando a verificação for concluída, clique em "Limpar".

8. Abra a seção "Registro". Clique em “Pesquisar problemas” e após verificar, clique em “Corrigir ...”.
Solução de desenvolvedores chineses. Com apenas alguns cliques do mouse, ele livra completamente o PC de arquivos e chaves de registro desnecessários e inúteis. Possui licença Freeware (fornecida gratuitamente aos usuários). Totalmente compatível com todas as versões do Windows, suporta inglês e russo. Monitora o espaço em disco e otimiza efetivamente o sistema. Detecta com precisão lixo de software.

1. Abra o utilitário externo - http://www.wisecleaner.com/wise-disk-cleaner.html.
2. Na janela do instalador, no painel “Instalar SpyHunter”, clique em “Recusar” para desabilitar a instalação de software antivírus adicional.

3. Clique em "Instalar".

4. Após a conclusão da instalação, execute o utilitário.
5. Na seção "Limpeza rápida", selecione os objetos que precisam ser completamente neutralizados do sistema operacional ou limpos.
6. Clique em "Pesquisar" e depois em "Limpar".
Observação. Você também pode usar a função "Limpeza profunda".

Utilitário multifuncional para manutenção de sistemas operacionais da família Windows. É fornecido shareware (há um período de teste - um período de teste de uso sem licença). Libera completamente o sistema operacional do lixo e acelera seu trabalho.
Dotado de funções confortáveis para gerenciar entradas de inicialização e registro. Ele limpa automaticamente, exibe os elementos inúteis encontrados, monitora o espaço em disco. Rastreia alterações no registro.
1. Na página oficial de download - http://www.chemtable.com/ru/organizer.htm - clique no botão "Download".

2. Instale e inicie o Reg Organizer.
3. Clique na seção "Limpeza de disco" no menu.

4. Clique em Digitalizar. Após a verificação, ative o comando “Executar limpeza”.
WinOptimizer
Um otimizador abrangente do Windows desenvolvido pela empresa alemã Ashampoo. Combina um grande número de utilitários e funções para "ajuste" de software do sistema. Ele acelera o PC, libera corretamente espaço em disco sem violar a integridade dos diretórios e processos do sistema. Disponível externamente em pagamentos pagos e versão gratuita.
Possui opções de ajuste fino do sistema (Tweaking Tool), módulo para limpeza de vestígios de navegação na Internet, utilitário Drive Cleaner integrado para neutralizar o lixo digital dos discos do PC. Capaz de detectar spyware e desfragmentar o disco rígido.
1. No site do desenvolvedor do aplicativo, abra www.ashampoo.com.
2. Em Painel superior defina o idioma da interface para russo.
3. Clique na seção "Downloads".
4. Selecione uma das versões do WinOtimizer (Gratuito, 12, 14 ou 2016) na tabela: clique em Download no painel.

5. Execute o instalador, na janela que se abre, se necessário configure a instalação (especifique o caminho, acesse, crie atalhos). Clique em próximo.

6. Clique na guia Favoritos e selecione o ícone Drive Cleaner.

7. Após verificar o sistema operacional, clique no botão "Excluir" para se livrar de objetos desnecessários.
Sistema: serviços extras
Desordenado "O Windows torna os programas mais lentos e pode causar erros no seu computador. O que você precisa para limpar?
1. ANALISE JANELAS Antes de colocar as coisas em ordem, você precisa ter uma ideia da extensão do caos que está acontecendo no seu PC. Para fazer isso, pressione as teclas “Win + R” e digite o comando “perfmon/report”. O Windows começará a monitorar o desempenho e fornecerá uma lista de indicadores de integridade do sistema. No início, os erros serão destacados em vermelho - por exemplo, dispositivos que não funcionam ou respostas muito longas dos serviços do sistema. Se houver muitas dessas marcas, resolva primeiro esses problemas, abordando-os com nossas dicas de limpeza. As entradas verdes indicam que o Windows está normal, mas muitas vezes ainda existem muitas oportunidades para uma limpeza perfeita.
 |
2. LIMPAR CARREGAMENTO AUTOMÁTICO Muitos programas na pasta de inicialização ficam lentos Inicialização do Windows. Para visualizar os processos que ocorrem em fundo, você precisa recorrer a ferramentas de análise externas, como Autoruns. Este programa verifica o sistema e exibe executando aplicativos, drivers carregados e serviços em execução. Você pode encontrar as informações necessárias para otimizar a inicialização na guia Logon. Ao contrário do recurso nativo “msconfig” do Windows, o Autoruns fornece uma descrição do programa e, se possível, o nome de seu desenvolvedor. Graças a isso, se um serviço desconhecido for detectado, você pode decidir se deseja desativá-lo ou deixá-lo como está.
 |
3. “RAKE” OS SERVIÇOS A interação bem coordenada de vários componentes - por exemplo, conexões de rede- fornecido nos serviços em segundo plano do Windows. Use a combinação “Win + R”, digite o comando “msconfig” e vá até a aba “Serviços”. Aqui, marque a caixa ao lado da entrada “Não exibir serviços Microsoft” para visualizar apenas os serviços aplicações adicionais. Quando você finalmente encontrar entradas de programa relacionadas aos utilitários que você realmente usa, decida se eles precisam ser iniciados automaticamente. Por exemplo, o iTunes instala o serviço Bonjour para compartilhar sua biblioteca de música. Se não precisar, você pode desligá-lo. O mesmo se aplica ao SkypeUpdater. Clique no botão “Iniciar”, abra a caixa de diálogo “Executar” e digite “services.msc”. A lista de entradas de serviço ainda é incrível? O Windows não só oferece muitos serviços, como também é muito comum que programas se injetem no sistema por meio de serviços. Para desabilitar manualmente, clique com o botão direito no serviço e selecione Propriedades. Na janela que aparece, clique no botão “Parar” - o serviço será desativado imediatamente. Agora altere o “Tipo de inicialização” para “Desativado”. No entanto, você não deve gastar muito tempo nos serviços da Microsoft, como, aliás, no carregamento automático, uma vez que o benefício não muito significativo dessas ações dificilmente vale tal esforço.
 |
4. LIMPE O LIXO COM CCLEANER O Windows acumula muitos dados que se tornaram desnecessários. Embora seu efeito inibitório no "sete" e no "oito" não seja mais tão grande como na época do Windows 95, de vez em quando vale a pena removê-los, mesmo que apenas para limpar o local, que em unidades de estado sólido sempre faltando. Nossa escolha recaiu sobre o utilitário CCleaner, pois ele não apenas remove arquivos temporários e cache do Windows, mas também lida propositalmente com “comedores” de memória entre os programas instalados. A versão mais recente (quarta) remove até mesmo o cache do processo de instalação do Photoshop. Para fazer isso, no lado esquerdo da tela Limpeza, basta selecionar os itens e programas do Windows que deseja limpar. Agora clique no botão "Analisar". CCleaner verificará se há lixo digital nas partições selecionadas e compilará uma lista visual de resultados. Clicar no botão "Purgar" iniciará o processo. Se a limpeza com CCleaner deixou você querendo mais, você pode continuar com a extensão CCEnhancer. Este utilitário adiciona opções de limpeza adicionais ao CCleaner 500 para outros programas. Além disso, uma vez por ano, você deve revisar aplicativos instalados e exclua os desnecessários. Isso pode ser feito através do Painel Controles do Windows ou usando um programa especial - por exemplo, Revo Uninstaller.
 |
5. CLASSIFICAÇÃO DE APLICATIVOS DO WINDOWS 8 Os aplicativos para a interface lado a lado do G8, que existem junto com os programas clássicos, criam oportunidade adicional jogando lixo no PC. Nesse caso, a regra também se aplica: uma vez por ano, encontre um tempo e veja os aplicativos instalados. A tecla "Win" o levará ao início tela do Windows 8. Nele você certamente encontrará aplicativos que definitivamente não usará mais. Neste caso, eles devem ser removidos. É muito fácil fazer isso: selecione o aplicativo na tela principal com o botão direito do mouse e a seguir clique no botão “Desinstalar” na barra inferior da tela.
 |
6. LIMPANDO O ESPAÇO DE TRABALHO Os fãs da interface de desktop adoram preencher a tela com vários atalhos. Até certo ponto, isso é conveniente, mas a certa altura você pode parar de se orientar. Os ícones que você não precisa mais devem ser excluídos. Se se referirem a programas instalados que você não usa mais, apague todo o software por meio do Painel de Controle. Para os demais ícones da área de trabalho, aplica-se a regra: a ordem está acima de tudo. O programa comercial Fences (stardock.com, cerca de 350 rublos) proporcionará maior visibilidade ao seu desktop. Como um sistema de gavetas, o Fences classifica ordenadamente todos os programas, arquivos, pastas e atalhos em categorias e organiza uma miscelânea de ícones.
OBSERVAÇÃO O Free Fences é distribuído apenas na versão 1.01, mas a última versão 2.10 já exigirá custos.
8. Livre-se dos drivers antigos Drivers corrompidos e desatualizados podem causar problemas de desempenho no Windows. Nesse sentido, vale a pena dar uma olhada no Gerenciador de Dispositivos. Veja aqui pontos de exclamação? Atualize os drivers apropriados através do menu de contexto. Softwares gratuitos – como SlimDrivers (driverupdate.net) – também realizarão essa verificação de forma gratuita e automática.
2. CUIDE DO SISTEMA DE ARQUIVOS A verificação de integridade integrada do Windows não afeta sistema de arquivo. Um utilitário adequado deve ser iniciado via linha de comando em nome do administrador. No "sete" esta linha é acessada pressionando as teclas "Win + R" e digitando o comando "cmd". Ao confirmar com o botão “OK”, mantenha pressionadas as teclas “Ctrl” e “Shift”. No Windows 8, use o atalho de teclado “Win + X” e selecione a opção “Prompt de Comando (Administrador)”. Agora, no prompt de comando, digite “chkdsk”. Você pode corrigir os erros detectados com o comando “chkdsk / f”.
 |
3. LIMPE O DISCO RÍGIDO A desfragmentação regular não apenas reúne arquivos quebrados, mas também adiciona velocidade. As versões do Windows do XP ao 8 possuem seu próprio desfragmentador. No entanto, no XP, ele deve ser iniciado manualmente ou configurado para ser executado regularmente usando o Agendador de Tarefas. No Windows 7, o desfragmentador inicia automaticamente quando o PC está ocioso ou à uma da manhã, quando o PC normalmente está desligado. Você também pode usar um programa de terceiros - por exemplo, Defraggler.
ATENÇÃO! A desfragmentação só faz sentido no modo normal Discos rígidos. Em unidades de estado sólido, não será útil. Ventiladores incorporados Ferramentas do Windows você pode usar a função pouco conhecida Limpeza de disco para limpeza. Ele pode ser chamado diretamente do menu Iniciar através da barra de pesquisa com a consulta "cleanmgr" e eliminar arquivos desnecessários.
5. APAGAR WINDOWS.OLD Aqueles que atualizaram o Windows (por exemplo, atualizaram para a versão 8) encontrarão a pasta Windows.old na unidade C:. Ele contém arquivos versão anterior, ocupando, dependendo do tamanho da instalação, de 5 a 15 GB. Se você não precisar mais de arquivos de janelas antigas, basta excluir a pasta Windows.old. Para fazer isso, chame o serviço Limpeza de disco através da barra de pesquisa pela palavra-chave "cleanmgr", selecione "Limpar arquivos do sistema" e marque a caixa ao lado da entrada "Instalações anteriores do Windows". Clique em OK e em Excluir arquivos para apagar completamente toda a pasta Windows.old do seu computador.
 |
Internet: trilhas de surf complicadas
O navegador e os serviços web também coletam dados que, entre outras coisas, podem comprometê-lo. Como limpá-los? Aqui estão algumas dicas pertinentes.
1. LIMPAR IE Usuários Internet Explorer 10 pode, é claro, recorrer à ajuda de utilitários externos, como o CCleaner, para apagar dados desnecessários do navegador. Porém, agora falaremos sobre nossos próprios fundos. No Internet Explorer 10, clique em “Configurações” e depois em “Opções da Internet”. Na guia Geral, na seção Histórico de navegação, marque a caixa ao lado da entrada Excluir histórico de navegação ao sair. O Internet Explorer agora excluirá arquivos temporários, como histórico, cookies, senhas e informações de formulários, quando for desligado.
3. ORGANIZE A CAIXA DE DEPÓSITO O Dropbox é um armazenamento online bem implementado, mas depois de um tempo muitas vezes se torna como um despejo de arquivo. É necessária uma limpeza vigorosa. Recomendamos o utilitário WinDirStat. Ao utilizá-lo, você não precisa acessar o Dropbox pelo site - o programa simplesmente verifica a pasta "Dropbox" integrada ao Windows Explorer. WinDirStat é capaz de relatar o espaço alocado para pastas separadas, e exibir claramente os volumes ocupados por certos tipos de arquivos, colorindo-os com cores diferentes. Assim, você calcula instantaneamente os "comedores" de memória e pode se livrar deles propositalmente.
 |
4. “DESCARAR” FACEBOOK Até o Facebook acumula em um ano um grande número de aplicativos que você usou uma vez e depois esqueceu.
Recomendamos que você visite facebook.com/appcenter/my para revisar os programas e remover os desnecessários. Classificar por "Usados recentemente" ajudará nisso. Além disso, o Facebook salva todas as consultas de pesquisa. Este log é excluído do seu perfil por meio do Log de atividades. Para fazer isso, selecione "Pesquisar" no menu à esquerda e clique na linha "Limpar histórico de pesquisa" na parte superior.
 |
5. LIMPAR GOOGLE Para visualizar suas pesquisas salvas, acesse qualquer serviço do Google de sua escolha, como o Gmail. Se você já estiver logado, no canto superior direito da janela do navegador ao lado da foto do seu perfil, encontre a pequena seta, clique nela e selecione "Privacidade" no menu suspenso. Aqui na seção "Google", vá até a entrada " Área Pessoal". Na categoria Histórico da Web, você verá um link correspondente para Remover entradas do Histórico da Web. Siga-o e o Google fará uma lista de todas as suas consultas salvas na Internet, que podem ser facilmente excluídas com um clique no botão “Excluir entradas”.
Ao usar um computador, muitos arquivos temporários são criados no sistema. Uma parte é excluída após fechar os programas e reiniciar o PC, e a outra parte permanece um peso morto no disco rígido.
Se você não limpar regularmente, os arquivos se acumularão e ocuparão espaço extra de armazenamento. Mas isso não é o pior - eles podem fazer com que o PC congele.
A resposta curta é sim! A limpeza de detritos do seu computador deve ser regular para que o sistema não “fique lento”. Isso não significa que uma verificação diária deva ser realizada. 1-2 varreduras por mês devem ser suficientes.
O que usar para limpar o sistema operacional (SO)?
Existem dois tipos de programas - para limpeza complexa e para limpeza do registro do sistema. A maioria das aplicações é para grátis, por isso está sempre disponível para os usuários. Considere os melhores serviços.
Programas para limpeza complexa do sistema operacional
Para começar, vejamos três aplicativos para limpeza abrangente do Windows.
Este utilitário foi projetado para melhorar o desempenho e acelerar o seu computador. Existe a possibilidade de otimizar a RAM, bem como um modo de jogo « impulso turbo» , que será de particular interesse para os jogadores.
Primeiro você precisa baixar o programa do site oficial dos desenvolvedores - iobit.com. Clique no botão verde "Download" e instale "Cuidados com Sistema Avançado".
Antes da instalação, desmarque a caixa "Instalar Driver Booster gratuitamente" - não precisamos deste software. O aplicativo solicitará que você insira seu e-mail para receber newsletters de desenvolvedores com diversos bônus.
A primeira janela oferecerá opções de digitalização. Selecione um, vários ou todos os itens com uma marca de seleção e clique em “Iniciar”.
A seguir, o dispositivo será verificado, após o que os resultados serão exibidos na tela. O usuário verá detalhadamente cada problema encontrado. Caso você não entenda isso, clique em “Consertar” sem alterar nenhum item.
Depois disso, os arquivos desnecessários e problemáticos serão limpos. Para obter melhores resultados, é recomendável reiniciar o computador.
Um dos programas mais funcionais. pode limpar o registro do sistema, desfragmentar o disco, criar cópias de segurança, encontre e remova duplicatas e malware, otimize RAM e muito mais.
Primeiro você precisa baixar e instalar o utilitário do site oficial glarysoft.com. Em seguida, inicie o aplicativo de qualquer forma. Uma janela com todas as possibilidades será aberta imediatamente.
A maneira mais fácil de iniciar a digitalização é clicar no botão "1 clique", que está na parte superior central. Depois disso, será aberta uma janela com sugestões de pontos para exame.
Clique no botão verde "Encontrar problemas" e estamos aguardando os resultados. Sobre tela principal quaisquer problemas encontrados serão exibidos. Clique "Corrigir".
Além disso, deve-se notar que o utilitário cumpre sua tarefa muito rapidamente e dá recomendações sobre a atualização de outros programas importantes.
Esta aplicação é especializada na otimização completa do sistema operacional Windows. É uma espécie de assistente que não só salva o armazenamento de arquivos temporários, mas também ajuda na atualização de utilitários e drivers instalados.
Primeiro você precisa baixar e instalar. No site oficial systweak.com ele é pago, então se você não quiser gastar dinheiro, você pode baixar a versão “crackeada” em um recurso de terceiros.
Inclui mais de 30 ferramentas para personalizar, otimizar e proteger o Windows. Para limpar o lixo do sistema, você precisa ir para a seção "Manutenção Inteligente", após o qual você precisará marcar os itens necessários.
Clique no botão azul no canto inferior direito "Inicia escaneamento". O resultado do exame será exibido na tela principal, onde estará disponível o botão. "Corrigir".
Também oferece otimizar o trabalho do disco rígido, RAM, configurar um modo de jogo e proteger seu dispositivo. A presença de um grande número utilitários úteis permite que o aplicativo lide com a maioria das tarefas.
Programas para limpar o registro do sistema
EM registro do sistema informações importantes do Windows são armazenadas. As menores alterações, até mesmo alterando o plano de fundo da área de trabalho, são feitas nele. Mas com o tempo, lixo desnecessário e desatualizado se acumula ali, fazendo com que o computador congele. Considere utilitários para limpar o registro do sistema.
Limpador de registro Auslogics
O download está disponível no site oficial do desenvolvedor. Limpador de registro Auslogics permite que o usuário primeiro verifique se há erros no registro e, em seguida, selecione manualmente o que deseja remover.
Botão Varredura disponível imediatamente após iniciar o utilitário.
Após serem exibidos os problemas detectados e o nível de risco, o usuário deve verificar quais devem ser corrigidos. É importante ter cuidado aqui, pois excluir um arquivo importante do sistema pode causar o travamento do Windows. Clique "Reparar" e a limpeza automática ocorrerá.
Limpador de registro Auslogics cria pontos de backup antes de fazer qualquer alteração. Isso permitirá que você restaure rapidamente o seu computador em caso de problemas.
Você também deve ter cuidado ao instalar este programa e remover marcas de seleção desnecessárias - software de terceiros geralmente é carregado com ele.
Disponível para download no site oficial dos desenvolvedores - vitsoft.net.
O utilitário consiste em quatro componentes:
- otimizador de registro do sistema;
- aplicações de limpeza de lixo;
- gerente de startup;
- desinstalador.
A instalação não é diferente dos programas anteriores. Após iniciar, no menu principal, selecione o item "Varredura".
Uma lista de problemas detectados será exibida. Você pode marcar o que deseja excluir e, em seguida, clicar no ícone em forma de cesta.
Se algo der errado e for detectada uma falha no sistema, é recomendável usar uma cópia de backup.
Para fazer isso, vá para a seção apropriada e clique em "Restaurar".
Resultado
Para que seu computador lhe agrade com desempenho e qualidade de trabalho, é necessário limpar periodicamente o registro. Para ter 100% de certeza de que a remoção não trará nenhum dano, você deve ter um conhecimento um pouco avançado de como funciona um computador. Ao usar tal Programas certifique-se de fazer backups. Se algo deu errado, não deixe de escrever nos comentários e lhe daremos toda a assistência possível!
Comentários sobre a entrada: 5
Olá a todos! Neste artigo, mostrarei um programa comprovado que limpa o lixo do seu computador.
Todo usuário, mais cedo ou mais tarde, precisa limpar o lixo do computador. O lixo aparece para todos os usuários; se ainda não estiver lá, ainda estará lá. Ao trabalhar constantemente com o sistema operacional ou programas nele, ele cria arquivos temporários para si mesmo e não os exclui após o trabalho. Por causa disso, o computador começa a ficar lento, travar e, pior ainda, se resultar em uma tela azul.
Apresentaremos uma palestra sobre o utilitário Ccleaner. Por que estou usando isso? Por ser seguro, confiável e funcional o suficiente, não há nada supérfluo para limpar seu PC. Por que digo seguro, porque algumas concessionárias podem limpá-lo dessa forma, o que levará a reinstalar janelas. E você pode usar este utilitário com segurança. E você pode limpá-lo com apenas um clique, em um clique!
E agora falaremos sobre como se livrar desse lixo desnecessário e malicioso usando um programa para limpar o lixo do seu computador. Afinal, às vezes você quer obter velocidade de um computador!
Instalação do programa
Baixe o utilitário para limpar o lixo do seu computador:
Primeiro, escolha o idioma russo

Selecione os itens necessários. Eu instalei os que preciso.
 Clique em instalar e pronto.
Clique em instalar e pronto.
O computador pode ser limpo por meio de programas, bem como pela remoção manual de lixo. E neste artigo falaremos sobre como limpar o computador com a ajuda do programa.
Nós lançamos programa instalado. Depois de iniciar, entramos imediatamente na janela para limpar o lixo do computador. À esquerda, selecione os itens e à direita, clique no botão de análise para iniciar. Após a análise, se tudo lhe convier, clique em limpeza.

Não se esqueça de verificar a segunda aba do aplicativo. Se você não prestar atenção a este item, poderá excluir senhas salvas, histórico, sessão do navegador, etc.

Se tudo estiver bem, clique em limpar.

Também neste programa existe um limpador de registro. Não afeta profundamente o registro, por isso é melhor escolher um programa especializado para limpar o registro.

A limpeza do registro segue o mesmo padrão. Basta clicar em procurar problemas e corrigi-los.

Este programa possui outros recursos úteis, como limpeza de inicialização, navegadores, remoção de programas, duplicatas, etc. Mas essa é outra história.

Só isso, se o computador ainda ficar lento, é necessário fazer a limpeza manual, conforme descrito aqui, ou verificar se há vírus com o antivírus de sua escolha.
Na verdade, existem muitos programas de limpeza de computador, mas nem todos eles realizam suas tarefas de maneira consciente e alguns podem causar falhas no sistema. Aqui está uma enquete do Google onde as pessoas votaram em um software de limpeza de computador.

AlexZsoft. com
Como limpar a unidade C: maneiras eficazes de remover lixo do seu PC
Os computadores estão tão arraigados em nossas vidas que é simplesmente impossível imaginar um mundo sem eles. Apesar disso, muitos usuários não sabem cuidar do seu “cavalo de ferro”. Por exemplo, nem todo mundo sabe como limpar a unidade C. Este artigo ajudará a preencher a lacuna de conhecimento.
Por que limpar a unidade C?
Encher o disco do sistema pode causar vários inconvenientes. Se não houver espaço suficiente na unidade C, poderão ocorrer os seguintes problemas:
- Você não pode instalar novos programas;
- Não há espaço para atualizações sistema operacional;
- Diminuição da velocidade do PC.
O primeiro problema é facilmente resolvido. Se não houver espaço suficiente na unidade C, você poderá instalar novos programas em outras partições (D, E, etc.). Mas o que fazer com o segundo e terceiro pontos? Só há uma saída - você precisa limpar disco do sistema. Como isso pode ser feito? Como liberar espaço na unidade C? A resposta pode ser encontrada neste artigo.
Como liberar espaço na unidade do sistema?
Muitas pessoas não têm a menor ideia de como limpar a unidade local C. As pessoas acreditam erroneamente que isso é muito difícil. Limpar o computador é um processo rápido e fácil que não requer nenhum conhecimento especializado em TI. No entanto, este procedimento não deve ser negligenciado. A limpeza do disco do sistema deve ser feita pelo menos uma vez por mês.
Há muitas maneiras de limpar o lixo do seu computador. Consideraremos os mais eficazes neste artigo. Antes de começar, deve-se observar que os métodos abaixo podem ser usados para limpar o lixo da unidade C no Windows 10, Windows 7 e outras versões deste sistema operacional.
Removendo programas desnecessários manualmente
Claro, o software ocupa mais espaço. Portanto, quando for necessário limpar o lixo da unidade C, em primeiro lugar, deve-se prestar atenção ao software.
Como limpar a unidade C de arquivos desnecessários? Para desinstalar o programa, você precisa usar o integrado utilitário do Windows. Para iniciá-lo, você precisa entrar no menu “Iniciar” e selecionar o item “Painel de Controle” na guia suspensa. Então você precisa ir para a seção "Desinstalar programas".

Uma nova janela será aberta contendo informações sobre todos os programas que estão no computador. Eles podem ser classificados por tamanho, data ou título. O que pode ser removido? Em primeiro lugar, o software que não é utilizado está sujeito a desinstalação. Via de regra, são jogos concluídos. Para remover o programa, clique com o botão direito sobre ele e a guia correspondente aparecerá.
Utilitário Windows integrado
Você pode livrar seu computador do lixo usando utilitário padrão janelas. Isso é feito de forma muito simples. Você precisa ir até “Computador” e clicar com o botão direito no disco que iremos limpar. Na lista suspensa, clique no item “Propriedades”, após o qual uma nova janela será aberta com informações sobre a seção de memória. Estamos interessados na guia "Geral". Vamos lá e clicamos no botão "Limpeza de disco".

O utilitário integrado começará a analisar os dados e procurar arquivos desnecessários. Vai levar Uma certa quantidade de tempo. Após o programa analisar a memória do computador, ele exibirá uma lista de arquivos desnecessários. Eles precisam ser marcados e clicar em "OK".

Você não liberará muita memória dessa forma, mas poderá ganhar algumas dezenas de megabytes.
Arquivos temporários
Para realizar a correta instalação ou atualização de programas, antivírus, etc. arquivos temporários são criados no computador. O sistema operacional os armazena na pasta Temp, localizada na unidade C. Para trabalho diário os programas não precisam de arquivos temporários. Portanto, o software que utiliza recursos intermediários os remove automaticamente após a conclusão da instalação ou atualização.

No entanto, às vezes ocorre uma falha devido à qual os arquivos temporários não são excluídos. Isso leva ao fato de que a pasta Temp começa a ficar gradualmente entupida e a ocupar cada vez mais espaço no disco do sistema. Para corrigir isso, você precisa excluir os arquivos intermediários manualmente. Isso é feito de forma muito simples. Você precisa ir para a pasta Temp, localizada em "Computador"> Disco C> pasta janelas. Para liberar espaço na unidade C, desinstale o conteúdo desta pasta.

No Windows 10, Windows 7 e outras versões do sistema operacional, existem duas pastas para armazenar arquivos temporários. Você pode acessar o segundo através do menu Iniciar. Você só precisa entrar consulta de pesquisa%Temp%. A pasta precisa ser aberta e limpa. É importante ressaltar que às vezes o sistema operacional pode emitir um aviso de que alguns arquivos não foram excluídos. Isto sugere que em este momento eles são usados por algum programa. Se tal mensagem aparecer, basta clicar no botão "Pular".
"Cesta"
"Lixeira" é uma pasta especial que é um armazenamento temporário para arquivos excluídos. Tudo o que está armazenado lá ocupa a memória do computador. Portanto, a “Cesta” deve ser limpa de vez em quando. Para fazer isso, clique com o botão direito na pasta e clique no item "Esvaziar Lixeira" na lista suspensa. Depois disso, a pasta ficará livre do lixo e haverá mais memória na unidade C.
"Transferências"
Os usuários costumam baixar filmes, músicas e jogos por meio de um downloader de navegador padrão. Os arquivos da Internet são salvos automaticamente na pasta Downloads. E, como você sabe, ele está localizado na unidade C. Se um usuário baixa frequentemente alguns arquivos da Internet, o espaço livre em disco esgota-se muito rapidamente. Para evitar o entupimento da unidade C, você precisa verificar periodicamente a pasta de inicialização em busca de arquivos grandes. 
Você precisa abrir “Computador” e ir em “Downloads”.
É necessário verificar se há arquivos grandes na pasta e, se houver, eles devem ser excluídos ou movidos para outro disco.
arquivo de troca
O Windows possui um arquivo de paginação. Como isso afeta a memória e por que é necessário? Às vezes, o sistema não possui RAM suficiente para realizar determinadas operações. Nesses casos, o arquivo ocupa uma certa quantidade de memória permanente do disco e a utiliza como operacional.
Para liberar a unidade C, você precisa ter certeza de que o arquivo de paginação leva recursos para outro lugar. Você precisa ir para a pasta "Computador" e clicar com o botão direito. Na aba que aparece, clique em “Propriedades”. Uma janela aparecerá. Nele, abra “Configurações avançadas do sistema”.

Em seguida, clique em “Configurações”.

Na nova janela, vá até a seção “Avançado” e clique em “Editar”.

Defina o disco do qual o arquivo de paginação ocupará memória. Isso é feito da seguinte maneira. Selecione a unidade C e coloque uma marca de seleção na frente da propriedade “Nenhum arquivo de paginação”. Para confirmar, clique no botão "Definir". Com outro disco, fazemos o contrário e marcamos a propriedade “Tamanho à escolha do sistema”.

Se a janela não permitir alterar as propriedades (o campo com discos está esmaecido), desmarque a caixa ao lado da opção "Selecionar automaticamente o tamanho do arquivo de paginação".
hibernação
Para economizar espaço na unidade C, você pode desligar a hibernação do seu computador. Você precisa ativar a linha de comando (combinação Win + R) e escrever nela: powercfg.exe -h off. Pressione Enter e pronto - a hibernação está desativada. Após reiniciar o computador, você poderá notar que há um pouco mais de memória na unidade do sistema.

No entanto, a menos que seja absolutamente necessário, é melhor não desligar o modo de hibernação. Isto é extremamente recurso útil, que permite restaurar o trabalho anteriormente executando programas mesmo se o computador estivesse desligado. Para reativar a hibernação, você precisa escrever o comando powercfg.exe –h no console e reiniciar o PC.
Pontos de verificação
Os pontos de verificação são criados após várias alterações no sistema (atualização de drivers, instalação de novo software, etc.). Eles permitem que você reverta o sistema em caso de problemas. Mas para esta possibilidade é necessário pagar com memória do sistema. Para liberar a unidade C, você pode excluir pontos de verificação. Isso fornecerá alguns megabytes de memória. Neste vídeo você aprenderá como excluir pontos de restauração e assim limpar a unidade local C:
Conclusão
A memória na unidade C fica obstruída rapidamente. Isso pode causar vários problemas. Para evitar problemas, você precisa monitorar a quantidade de espaço livre e limpar o disco do sistema de tempos em tempos. A Limpeza de disco C tem um efeito positivo no desempenho do computador e não leva muito tempo. Existem muitos maneiras gratuitas libere espaço em disco com memória cheia. Além disso, esses métodos são iguais em todos os sistemas operacionais da Microsoft. Ou seja, a limpeza de disco no Windows 10, Windows 7, Windows XP, Windows Vista é idêntica.
droidov. com
Como remover lixo do seu computador
Durante a operação, o computador tende a ficar cheio de todos os tipos de pastas e arquivos desnecessários, entradas no registro. E, claro, é imperativo livrar-se de todo esse “lixo digital” - limpar periodicamente o computador, por assim dizer, no nível do programa.
Neste artigo, você aprenderá como limpar o lixo do seu computador com janelas e através de programas especiais.
Como limpar um PC com utilitários?
Na Web você pode encontrar um grande número de utilitários que removem automaticamente o lixo do seu computador. Mas conheceremos as soluções de maior sucesso e que se comprovaram na prática (ou seja, limpam o lixo do computador com a mais alta qualidade).
CCleaner
Um programa de limpeza de computador poderoso e ao mesmo tempo fácil de usar da empresa inglesa Piriform Ltd. É distribuído gratuitamente (versão gratuita) e shareware (versões Professional e Professional Plus). Neutraliza corretamente o "lixo do sistema" das ramificações do registro, partições do Windows e diretórios de programas. Capaz de limpar o cache do navegador, despejos de memória e logs do sistema operacional. Possui funções adicionais: gerenciamento de inicialização e agendador de tarefas, desinstalação de programas, configuração do menu de contexto. Otimiza o registro de maneira delicada e eficaz: analisa DLLs, detecta extensões inválidas, erros de classe e ActiveX, caminhos de aplicativos e outros elementos que sobrecarregam o computador.
1. Abra a página oficial de download do utilitário em seu navegador - http://www.piriform.com/ccleaner.

2. Clique no botão verde Baixar versão gratuita.
3. Na nova página, clique novamente em "... download" no primeiro painel.

4. Na tabela, na primeira coluna (Grátis), clique no link Download.com.

5. Execute o instalador baixado.

6. Na janela do instalador, selecione "Russo" na lista suspensa. Clique no botão azul "Instalar".
7. Execute o utilitário. Para remover completamente os arquivos desnecessários do seu PC, na seção "Limpeza", clique em "Analisar" e, quando a verificação for concluída, clique em "Limpar".

8. Abra a seção "Registro". Clique em “Pesquisar problemas” e após verificar, clique em “Corrigir ...”.
Limpador de disco sábio
Solução de desenvolvedores chineses. Com apenas alguns cliques do mouse, ele livra completamente o PC de arquivos e chaves de registro desnecessários e inúteis. Possui licença Freeware (fornecida gratuitamente aos usuários). Totalmente compatível com todos versões do Windows, suporta inglês e russo. Monitora o espaço em disco e otimiza efetivamente o sistema. Detecta com precisão lixo de software.

1. Abra o utilitário externo - http://www.wisecleaner.com/wise-disk-cleaner.html.
2. Na janela do instalador, no painel “Instalar SpyHunter”, clique em “Recusar” para desabilitar a instalação de software antivírus adicional.

3. Clique em "Instalar".

4. Após a conclusão da instalação, execute o utilitário.
5. Na seção "Limpeza rápida", selecione os objetos que precisam ser completamente neutralizados do sistema operacional ou limpos.
6. Clique em "Pesquisar" e depois em "Limpar".
Observação. Você também pode usar a função "Limpeza profunda".

Organizador de registros
Utilitário multifuncional para manutenção de sistemas operacionais da família Windows. É fornecido shareware (há um período de teste - um período de teste de uso sem licença). Libera completamente o sistema operacional do lixo e acelera seu trabalho. Dotado de funções confortáveis para gerenciar entradas de inicialização e registro. Ele limpa automaticamente, exibe os elementos inúteis encontrados, monitora o espaço em disco. Rastreia alterações no registro.
1. Na página oficial de download - http://www.chemtable.com/ru/organizer.htm - clique no botão "Download".

2. Instale e inicie o Reg Organizer.
3. Clique na seção "Limpeza de disco" no menu.

4. Clique em Digitalizar. Após a verificação, ative o comando “Executar limpeza”.
WinOptimizer
Um otimizador de janelas abrangente desenvolvido pela empresa alemã Ashampoo. Combina um grande número de utilitários e funções para "ajuste" de software do sistema. Ele acelera o PC, libera corretamente espaço em disco sem violar a integridade dos diretórios e processos do sistema. Disponível externamente em versões pagas e gratuitas. Possui opções de ajuste fino do sistema (Tweaking Tool), módulo para limpeza de vestígios de navegação na Internet, utilitário Drive Cleaner integrado para neutralizar o lixo digital dos discos do PC. Capaz de detectar spyware e desfragmentar o disco rígido.
1. No site do desenvolvedor do aplicativo, abra www.ashampoo.com.
2. Defina o idioma da interface para Russo no painel superior.
3. Clique na seção "Downloads".
4. Selecione uma das versões do WinOtimizer (Gratuito, 12, 14 ou 2016) na tabela: clique em Download no painel.

5. Execute o instalador, na janela que se abre, se necessário configure a instalação (especifique o caminho, acesse, crie atalhos). Clique em próximo.

6. Clique na guia Favoritos e selecione o ícone Drive Cleaner.

7. Após verificar o sistema operacional, clique no botão "Excluir" para se livrar de objetos desnecessários.

“Limpando” o computador com funções regulares
Limpando a partição do sistema
1. Pressione o atalho de teclado - Win + E.

2. No painel "Executar", digite o comando - cleanmgr.exe. Clique OK.
3. Na janela de configurações que aparece, selecione os objetos que deseja excluir (clique com o mouse ao lado deles com um “pássaro”). E então clique em "Limpar arquivos do sistema".

Removendo lixo da pasta Temp
1. Abra o armazenamento de arquivos temporários:
Unidade C → Usuários → → AppData → Local → Temp
2. Clique Teclas Ctrl+ A para selecionar todos os arquivos da pasta.

3. Clique com o botão direito sobre eles. Na lista de opções do Windows, selecione “Excluir”. Esvazie a “Lixeira” (seu ícone está localizado na área de trabalho).
Removendo arquivos indesejados de navegadores
1. Depois de terminar de trabalhar na Internet, na janela do navegador, pressione "Ctrl + Shift + Del" (esta combinação "quente" funciona em quase todos os navegadores populares - Firefox, Google Chrome, Ópera, etc.).

2. No painel de configurações, especifique o período durante o qual deseja excluir os arquivos temporários salvos (recomenda-se definir o valor como "Todo o tempo").
3. Selecione os itens (o que você deseja remover).
4. Clique na opção “Limpar…”. ".
Boa sorte limpando seu PC! Mantenha-o sempre limpo e arrumado e ele nunca o decepcionará.
izbavsa.ru
Como remover lixo do seu computador (parte 2)

Olá a todos! E assim, finalmente, minhas mãozinhas chegaram à segunda parte de “Limpando o lixo do computador”. Se você ainda não leu a primeira parte, pode lê-la aqui. Nesta seção, direi como excluir manualmente o lixo de um PC. Mas primeiro você precisa permitir a exibição de arquivos e pastas ocultos. Como exatamente fazer isso, não vou divulgar, pois este é um assunto completamente diferente.
1. Primeiro você precisa descobrir onde o lixo está armazenado, para windows 7 e 8
C:\windows\Temp C:\Users\Seu nome de usuário\AppData\Local\Temp C:\Users\Todos os seus usuários \TEMP C:\Users\Default\AppData\Local\Temp C:\Users\All Users\ TEMP
Documentos recentes:
C:\Usuários\seu nome de usuário\AppData\Roaming\Microsoft\windows\Recent\
Arquivos temporários de Internet:
C:\Usuários\seu nome de usuário\AppData\Local\Microsoft\windows\Temporary Internet Files\
2. Uma ferramenta padrão para limpar o disco de arquivos temporários ou não utilizados.
Na primeira etapa, você precisa ir ao item "\u003e" Todos os Programas "\u003e depois ir em" Padrão "\u003e depois em "Ferramentas do Sistema" e executar o programa "Limpeza de Disco".
Na segunda etapa, você precisa selecionar uma unidade para limpar:
Clique em "OK" e o processo de digitalização do disco começará...
Na terceira etapa, você verá uma janela com informações de que você pode liberar espaço de arquivos temporários.

Agora você precisa selecionar a partição que deseja liberar dos arquivos temporários. Para fazer isso, você precisa marcar a caixa ao lado de cada seção selecionada e só então clicar em “OK”.
Vamos para a quarta etapa, aqui a essência é se você instalou o Windows 7 no seu PC, mas não em um disco vazio. Como não um disco vazio? E assim, também acontece que as janelas são instaladas na superfície de janelas antigas.
E após tais ações, você terá pastas como $WINDOWS.~Q, windows.old, que ocupam muito espaço. A propósito, você também pode excluir os pontos de verificação de restauração do sistema, mas quero observar que em nenhum caso você deve excluir os últimos.
E assim, para realizar essas etapas, você precisa seguir as etapas 1 a 3, mas desta vez clicar no item “Limpar arquivos do sistema”. Na quinta etapa, você precisa abrir novamente a janela “Limpeza de disco”, conforme está escrito no ponto 2. Mas agora você precisa clicar na seção “Avançado”. Nesta seção, você clica na parte inferior do botão "Limpar", onde está escrito "Restauração do sistema e sombra ...".

3. Arquivos pagefile.sys e hiberfil.sys
Esses arquivos estão localizados na raiz do disco e ocupam muito espaço. Vou explicar um pouco para vocês que tipo de limas e com o que elas mastigam.
1. O arquivo pagefile.sys é arquivo de sistema trocar, em palavras simples memória virtual. Este arquivo não pode ser excluído, mas pode e deve ser movido para outro disco.
Como fazer isso? Tudo é muito simples, mantenha pressionadas as teclas win + R, e nesta janela digite este comando “SystemPropertiesAdvanced”. E assim, uma janela se abriu para você, nesta janela vá nesta ordem “Avançado” => “Desempenho”, depois novamente “Avançado” e clique em “Alterar. Aconselho você a definir o tamanho de acordo com a escolha do sistema, a seguir selecionar a unidade para a qual deseja transferir o arquivo e clicar em “OK”.
2. Este arquivo hiberfil.sys cria um modo de hipernação, em palavras simples, salva o conteúdo da RAM quando o modo de hipernação está ativado. É claro que você pode desligá-lo. determinado arquivo mas acho melhor não fazer isso. Se ainda quiser desativá-lo, você precisa manter pressionadas as teclas win + R, escrever o comando "cmd" e digitar o comando "powercfg / hibernate off" na janela que se abre.
4. Removendo programas desnecessários do disco
Esta seção libera muito bem espaço e aumenta o desempenho do sistema. Além disso, por que manter programas que você não usa.

A maneira mais fácil de fazer isso é ir ao painel de controle e clicar na seção “Desinstalar programas”. Você verá uma caixa de listagem onde poderá selecionar programas desejados e exclua.
5. Desfragmentar
Tentarei explicar em termos simples o que é desfragmentação. E assim, a desfragmentação é quando um programa sobrescreve os arquivos em sequência, ordenando-os. Assim, é muito bom caminho acelere seu PC.
Em geral, corra programa padrão desfragmentação. Onde encontrar? Tudo é muito simples, vá até o item “Todos os Programas”, procure “Padrão”, depois “Utilitários” e clique em “Desfragmentador de Disco”.

Este programa já está embutido no Windows, se você olhar a imagem acima, é assim que esse programa se parece. Nele, primeiro você precisa analisar o disco e depois ele informará se é necessário desfragmentar.
Eu também posso aconselhar Programa desfragmentador, pode ser baixado aqui, sua interface também é bastante simples.

Nesta captura de tela, quero mostrar as vantagens em relação ao programa padrão.
- Recomendo que você faça uma análise de disco uma vez por semana, e faça uma desfragmentação somente depois de ter feito a análise. Por que é que? E porque após a análise você receberá uma recomendação adequada sobre o que precisa ser feito.
- Se você adicionou um grande número de arquivos, recomendo analisá-los.
- Você precisa de 15% de espaço livre para uma desfragmentação completa. Mas se você tiver menos espaço livre, o programa realizará apenas parte da desfragmentação. Então libere 15% do espaço e tudo ficará bem.
- Recomendo depois atualizações do Windows ou instalação de janelas faça a desfragmentação do disco.
- E a última dica, para economizar tempo na desfragmentação, primeiro retire todo o lixo.
6. Remova tudo o que for desnecessário da área de trabalho.
O que exatamente excluir depende de você. Isso é tudo, até o próximo artigo.
Atenciosamente, Roman Rvachev!
PS. Assine a atualização do artigo e você saberá quando haverá um concurso com prêmios em dinheiro, além de muitas fichas legais e dicas úteis para o seu e-mail.
xpert-pc.com.br
Como acelerar o Windows 7
Com o tempo, o computador começa a ficar mais lento. O sistema inicializa lentamente, os programas demoram muito para abrir, etc. Existem muitos fatores que fazem com que as janelas fiquem lentas. Claro, você pode reinstalar o sistema, mas é melhor fazê-lo de maneiras menos radicais para acelerar o Windows 7.
Por que o Windows fica lento
Depois de instalar o sistema operacional Windows 7, o sistema inicializa rapidamente, os programas funcionam bem, sem freios. Com o tempo, a velocidade diminui.
Isto se deve ao fato de que o sistema está gradualmente ficando confuso (os arquivos restantes programas remotos, arquivos fragmentados, etc.), novos programas aparecem na inicialização, são instalados gadgets e complementos que ocupam parte dos recursos do computador. Juntamente com a operação de serviços desnecessários, isso torna o sistema mais lento.
O que fazer para acelerar o Windows 7
Nós limpamos o sistema de lixo
O primeiro passo é limpar o sistema de detritos. Por “lixo” queremos dizer arquivos deixados após a exclusão, atalhos desnecessários, arquivos temporários, etc. Arquivos indesejados se acumulam no disco rígido. Se houver muitos deles (especialmente na unidade “C” do sistema), o Windows funcionará muito lentamente.
Você pode remover o lixo do sistema usando as ferramentas integradas do Windows 7. O utilitário é chamado de “Limpeza de disco”. A maneira mais fácil de abrir este utilitário é executá-lo digitando “Limpeza de disco” na barra de pesquisa do menu “Iniciar”.
Selecione a unidade do sistema na lista (geralmente “C”). Vamos esperar um pouco até que o sistema analise todos os arquivos e identifique os desnecessários. Após a análise, marque os itens que precisam ser excluídos.

Após esta operação, 3,5 GB de espaço foram liberados no meu computador.
Desfragmentador de Disco
Resumindo, a desfragmentação é o processo de coletar pedaços (elementos) de arquivos em uma sequência de elementos. Pedaços de um arquivo podem estar localizados em locais diferentes. Isso retarda o acesso a eles. Para acelerar o trabalho do Windows 7, você precisa desfragmentar periodicamente. A desfragmentação deve ser feita após a limpeza do lixo do sistema (parágrafo anterior).
A desfragmentação pode ser feita no Windows 7, mas aconselho o uso de programas especiais. Leia uma visão geral do software de desfragmentação disco rígido. A revisão apresenta melhores programas para desfragmentação e ajuda sobre como desfragmentar.
Remova programas desnecessários da inicialização
Existem programas que, após a instalação, são registrados na inicialização e iniciam junto com a inicialização do sistema. Nem todos esses programas são necessários na inicialização do sistema. Qualquer programa adicional iniciado automaticamente na inicialização do sistema torna o Windows mais lento.
Para acelerar o Windows, você precisa remover programas desnecessários da inicialização. Como remover um programa da inicialização é descrito em detalhes no artigo Como remover um programa da inicialização.
Limpando o registro
Registro é um diretório (banco de dados) que contém várias configurações do sistema operacional. sistemas Windows. Ao instalar novos programas ou jogos, alterar configurações do sistema, iniciar novos serviços, etc. novas entradas são adicionadas a este diretório. Após desinstalar os programas, as gravações são salvas. Entradas de diretório desnecessárias são obtidas. O diretório está cheio de entradas desnecessárias e torna o Windows mais lento.
Limpar o registro de entradas desnecessárias ajuda a acelerar o Windows. Existem muitos programas para limpar o registro. Eu recomendaria usar o Wise Registry Cleaner gratuito (download).
Após iniciar o programa, selecione o idioma desejado e clique no botão “Scan”. O programa irá verificar o registro e encontrar todas as entradas desnecessárias.

Depois disso, clique no botão “Limpar” e o Wise Registry Cleaner removerá todas as entradas desnecessárias.
Aceleração usando uma unidade flash ou cartão de memória
Se você tiver uma unidade flash ou cartão de memória desnecessário, ele poderá ser usado para acelerar janelas funcionam. Esta tecnologia de aceleração Winodws é chamada ReadyBoost. Leia mais sobre isso no artigo Acelerando o Windows usando um pen drive.
Reinicie seu computador
Alguns usuários, ao invés de desligar o computador, mandam-no para “Sleep”. É confortável. Você pode ligar o computador e continuar trabalhando. Todos Abrir arquivos e as pastas serão restauradas, não há necessidade de esperar baixar janelas.
Porém, quanto mais tempo você não desliga o computador, mais dados diversos são armazenados na RAM. Gradualmente, a RAM se enche de informações e o computador começa a funcionar mais devagar.
Para limpar BATER Basta reiniciar o computador pelo menos 2 vezes por semana.
Como configurar um sistema 5.1 no Windows 7 
Como desativar a verificação disco chkdsk ao inicializar no Windows 7