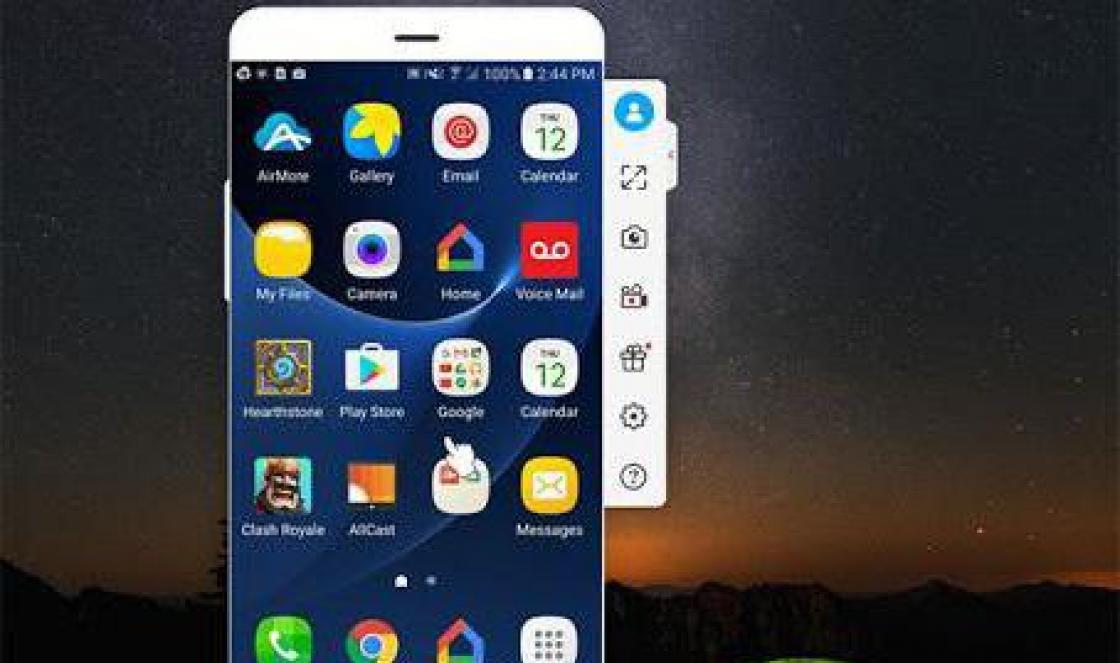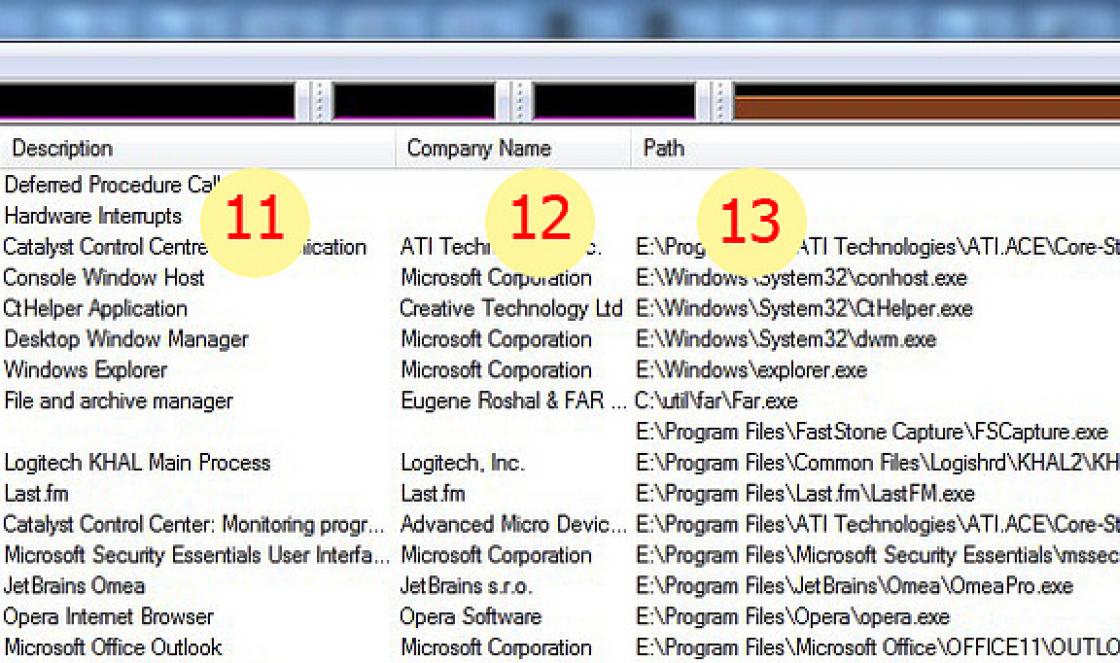Discos ópticos (CDs e DVDs) são usados agora extremamente raramente, já que seu nicho como mídia de armazenamento portátil foi ocupado por unidades flash. No artigo abaixo, queremos apresentar a você maneiras de copiar informações de discos para unidades flash.
O procedimento não é muito diferente da operação banal de copiar ou mover quaisquer outros arquivos entre diferentes mídias de armazenamento. Essa tarefa pode ser executada por ferramentas de terceiros e usando o kit de ferramentas do Windows.
Método 1: Comandante Total
O Total Commander foi e continua sendo o gerenciador de arquivos de terceiros mais popular. Obviamente, este programa também é capaz de transferir informações de um CD ou DVD para uma unidade flash.
- Abra o programa. No painel de trabalho esquerdo, de qualquer maneira disponível, vá para a unidade flash onde deseja colocar os arquivos do disco óptico.
- Vá para o painel direito e lá você vai para o seu CD ou DVD. A maneira mais fácil de fazer isso é na lista suspensa de unidades, onde a unidade é destacada com um nome e um ícone.

Clique no nome ou ícone para abrir o disco para visualização. - Uma vez na pasta com os arquivos do disco, selecione os que você precisa pressionando o botão esquerdo do mouse enquanto segura ctrl. Os arquivos selecionados são marcados com uma cor de nome rosa claro.
- É melhor não cortar as informações dos discos ópticos, para evitar falhas, mas copiar. Portanto, clique no botão com a inscrição "Cópia F5", ou pressione a tecla F5.
- Na caixa de diálogo de cópia, verifique se o destino está correto e clique em OK para iniciar o procedimento.

ela pode levar certo tempo, que depende de muitos fatores (condição do disco, condição da unidade, tipo de leitura e velocidade, parâmetros semelhantes de uma unidade flash), portanto, seja paciente. - Após a conclusão bem-sucedida do processo, os arquivos copiados serão colocados em sua unidade flash.




O procedimento é bastante simples, mas os discos óticos são notórios por serem impertinentes - se você encontrar problemas, visite a última seção deste artigo sobre possíveis problemas.
Método 2: Gerente FAR
Outro gerenciador de arquivos alternativo, desta vez com uma interface de console. Devido à sua alta compatibilidade e velocidade, é quase ideal para copiar informações de CD ou DVD.


O FAR Manager é conhecido por ser leve e quase extremamente rápido, portanto, podemos recomendar esse método para usuários de computadores ou laptops de baixa potência.
Método 3: Ferramentas de sistema do Windows
A maioria dos usuários será suficiente e um gerenciamento bastante conveniente de arquivos e diretórios, implementado no Windows por padrão. Em todas as versões individuais deste sistema operacional, desde o Windows 95, sempre houve um kit de ferramentas para trabalhar com discos ópticos.

Como mostra a prática, na maioria das vezes há falhas e problemas ao usar o padrão "Explorador".
Método 4: Copiar dados de unidades protegidas
Se o disco do qual você vai transferir dados para uma unidade flash USB estiver protegido contra cópia, métodos com terceiros gerenciadores de arquivos E "Explorador" não vai te ajudar. No entanto, para discos de música, existe uma maneira bastante complicada de copiar de janelas reprodutor de mídia.
- Insira um disco com música na unidade e inicie-o.

Por padrão, a reprodução do CD de áudio é iniciada no Windows Media Player. Pause a reprodução e vá para a biblioteca - um pequeno botão no canto superior direito. - Uma vez na biblioteca, dê uma olhada na barra de ferramentas e encontre a opção "Configuração de cópia de disco".

Clique nesta opção e selecione na lista suspensa "Opções extras...". - Uma janela com as configurações será aberta. Guia aberta por padrão "Ripando música de um CD", Nos precisamos disto. Observe o bloco "Pasta para copiar músicas de um CD".

Para alterar o caminho padrão, clique no botão correspondente. - A caixa de diálogo de seleção de diretório será aberta. Vá para sua unidade flash USB e selecione-a como o destino da cópia de destino.
- Definir formato de cópia como MP3, "Qualidade…"- 256 ou 320 kbps, ou o máximo permitido.

Para salvar suas configurações, pressione "Aplicar" E "OK". - Quando a janela de opções fechar, dê uma olhada na barra de ferramentas novamente e clique no item "Rip music from CD".
- O processo de copiar músicas para o local selecionado será iniciado - o progresso é exibido na forma de barras verdes em frente a cada faixa.

O procedimento levará algum tempo (5 a 15 minutos), portanto, seja paciente. - Ao final do processo, você pode acessar o pendrive e verificar se tudo foi copiado. Uma nova pasta deve aparecer contendo arquivos de música.




A cópia de vídeo de DVDs protegidos não pode ser feita por ferramentas do sistema, então vamos recorrer a programa de terceiros chamado Freestar DVD grátis Estripador.
- Insira o disco de vídeo na unidade e execute o programa. Na janela principal selecione Abra o DVD.
- Uma caixa de diálogo será aberta solicitando que você selecione uma unidade física.

Atenção! não confunda dispositivo real com um drive virtual, se houver!
- Os arquivos disponíveis no disco são marcados na caixa à esquerda. À direita está a janela de visualização.

Marque os vídeos que você precisa marcando as caixas à direita na frente dos nomes dos arquivos. - Os vídeos não podem ser copiados “como estão”, eles terão que ser convertidos de qualquer maneira. Então dê uma olhada na seção Perfil e selecione o recipiente apropriado.

Como mostra a prática, o melhor em termos de relação "tamanho / qualidade / sem problemas" será MPEG4, nós o escolhemos. - Em seguida, selecione o local do vídeo convertido. Clique no botão Navegar para abrir uma caixa de diálogo "Explorador". Selecionamos nosso pen drive nele.
- Verifique as configurações e clique no botão "Rasgar".

O processo de converter clipes e copiá-los para a unidade flash será iniciado.



Observação: em alguns casos, é melhor copiar arquivos multimídia não diretamente de um disco para uma unidade flash USB, mas primeiro salvá-los em um computador e depois movê-los para uma unidade flash.
Para discos que não possuem proteção, é melhor usar os métodos 1-3 descritos acima.
Possíveis problemas e avarias
Como já mencionado, os discos ópticos são mais caprichosos e exigentes em termos de armazenamento e condições de uso do que os drives flash, portanto, problemas não são incomuns com eles. Vamos vê-los em ordem.
- Velocidade de cópia muito lenta
A causa desse problema pode estar tanto na unidade flash quanto no disco. A maneira universal neste caso é a cópia intermediária: primeiro copie os arquivos do disco para disco rígido, e de lá para uma unidade flash USB. - A cópia de arquivos atinge uma certa porcentagem e congela
Na maioria dos casos, esse problema indica um problema com o CD: um dos arquivos copiados está incorreto ou há uma área danificada no disco na qual os dados não podem ser lidos. A melhor solução nessa situação é copiar os arquivos um de cada vez, e não todos de uma vez - essa ação ajudará a encontrar a origem do problema. - Disco não reconhecido
Um problema comum e bastante sério. Existem várias razões para isso, a principal delas é a superfície arranhada do CD. A melhor solução seria remover uma imagem desse disco e trabalhar com uma cópia virtual, e não com uma mídia real.Há uma grande probabilidade de problemas com a unidade de disco, por isso recomendamos que você verifique também - por exemplo, insira outro CD ou DVD nela. Também recomendamos que você leia o artigo abaixo.
Em resumo, queremos observar: a cada ano, mais e mais PCs e laptops são produzidos sem hardware para trabalhar com CD ou DVD. Portanto, no final, queremos recomendar que você faça cópias de dados importantes de CDs com antecedência e os transfira para unidades mais confiáveis e populares.
23.08.2012
Estou cansado, para ser sincero, dos bons e velhos drives ópticos. Existem muitas desvantagens nos discos ópticos - arranhões, unidades perdendo gradualmente sua condição e perda de propriedades quando expostas à luz solar direta. Mas algumas das funções podem ser transferidas para outro tipo de mídia. Por exemplo, criando uma “unidade flash” com um kit de distribuição do Windows 7. Conveniente e confiável.
Por que estou intrigado com esse pensamento de fazer pendrive de instalação com Windows 7? Tudo é simples. Um belo dia, meu bom e velho disco do Windows XP, comprado há muito tempo, e ainda usado, apesar de migrar para o Windows 7, morreu faz tempo.
Não, não ficou ilegível e não ficou coberto por uma teia de arranhões, como costuma acontecer com o manuseio descuidado. Ele apenas deu uma chance, aparentemente tendo calculado seu recurso. No entanto, não queria me despedir da licença paga e não queria perder o kit de distribuição. Neste momento, a ideia de transferir o "instalador" para outro meio, e nasceu na minha cabeça, e saiu para perambular por aí. Mais uma vez, veio à tona depois que um vizinho choroso bateu na minha porta, tendo matado o sistema operacional Windows 7 com ações inadequadas, em seu netbook recém-adquirido. Naturalmente, concordei em ajudá-lo, mas quando imediatamente um vizinho alegre correu atrás de uma "faia" sofredora e, claro, algumas garrafas de cerveja (sexta-feira à noite, afinal), peguei este trabalho e lembrei-me que tais dispositivos não estão equipados com unidades ópticas.
Porém, havia uma saída para essa situação, basta conectar um drive externo e o problema está resolvido. Porém, nem eu nem o feliz dono de um netbook tínhamos tal aparelho, e também não queria ir trabalhar para esta unidade. Como resultado, o único pensamento correto neste caso veio à minha cabeça. Você precisa fazer um pendrive de instalação! Direi desde já, não sem algum tormento, mas consegui e, por isso, tendo decidido facilitar a vida de outros sofredores, resolvi escrever esta pequena instrução passo a passo.
Portanto, experimentaremos a imagem do disco original com o Windows 7 Ultimate de 64 bits. No entanto, ninguém se preocupa em fazer isso com outra distribuição do Windows 7, 8 ou Vista (se de repente houver um amante desesperado desse "horror silencioso")
Ferramentas e equipamentos
O que precisamos para este evento? Em primeiro lugar, é claro, um disco de instalação com um dos sistemas operacionais acima ou, melhor ainda, sua imagem em formato iso. Você também precisa de um pen drive com capacidade de pelo menos quatro gigabytes, pois o tamanho da distribuição últimas versões sistemas operacionais da Microsoft não é nada modesto em tamanho. E, claro, você não pode ficar sem um computador funcionando com Windows instalado 7 ou Vista. Considerando que existem três variações de criação de uma “unidade flash” inicializável, em casos diferentes precisaremos de produtos de software diferentes. Vou considerá-los separadamente:
Opção 1: a mais fácil. Aqui você só precisa do programa UltraISO, que pode ser baixado em http://www.ezbsystems.com/dl1.php?file=uiso9_pe.exe . Apesar de ser paga, a versão de teste será suficiente para nossos propósitos e, portanto, fique à vontade para baixá-la.
Opção 2: mais difícil. Aqui você já vai precisar de olhos, cabeça e mãos, além de um simples arquivador 7-zip, que pode ser baixado neste link. Embora você possa prescindir do programa 7-zip e fazer tudo exclusivamente ferramentas do Windows. Muitos usuários, especialmente os não muito avançados, podem ter dificuldades. Porém, para lutadores antigos que ainda gostam da linha de comando, essa opção parecerá mais simples e, o mais importante, conveniente - devido à falta de necessidade de usar software de terceiros.
Opção 3: Usando um utilitário da Microsoft projetado especificamente para criar unidades flash de instalação com uma cópia do Windows. Você pode baixá-lo em http://images2.store.microsoft.com/prod/clustera/framework/w7udt/1.0/uk/Windows7-USB-DVD-tool.exe . Esta opção é simples de desgraçar, mas tem um recurso - o BIOS não é para todos placa mãeé capaz de reconhecer o instalador na unidade feita com este utilitário.
Começar
Opção 1. Nesse caso, você não precisará fazer nenhum movimento particularmente complexo. Tudo é simples. Execute o baixado programa instalado UltraISO, usando o período de teste. Sua funcionalidade e tempo de operação serão suficientes para nós.

Primeiro de tudo, você precisa informar ao programa onde a imagem está localizada. sistema operacional no formato .iso, para isso, clique em “Arquivo > Abrir”, ou use as teclas de atalho “Ctrl + O”. É muito importante aqui que se trate de uma imagem e não de um disco óptico. E, portanto, se você tiver apenas este último, antes de iniciar o trabalho, terá que remover uma imagem dele usando os recursos do mesmo UltraISO ("Ferramentas> Criar imagem de CD") ou usando um dos muitos utilitários, como Álcool 120%.

Então, imagem do Windows temos e já está carregado em nosso programa. Começamos a criar uma unidade flash USB de instalação, que a essa altura já deve ocupar seu lugar na porta USB. Agora vá ao menu “Boot > Burn Hard Disk Image”.
Na janela que aparece, no campo “Unidade de disco”, selecione a unidade na qual o instalador do Windows será colocado e clique no botão “Formatar”. Naturalmente, a essa altura, seu pen drive não deve ter nenhum dado importante para você, pois todos eles serão perdidos durante a formatação. A formatação é rápida o suficiente e, portanto, deixamos uma marca neste parágrafo, mas o tipo sistema de arquivo mude para NTFS e clique no botão “Iniciar”.

Após alguns segundos, a formatação estará concluída e ao clicar em “ok”, você será novamente levado ao menu UltraISO, no qual deverá clicar no botão “Gravar”. Depois de várias confirmações de que você realmente deseja fazer o que deseja, usando o conhecido botão “Sim”, basta aguardar até que o pendrive seja criado com as informações necessárias instalador do Windows, pronto para ir.

Opção 2. Nesta opção será mais difícil, pois o utilitário DiskPart embutido no Windows, que usaremos, não possui interface e funciona apenas a partir linha de comando. Porém, mesmo para iniciantes, não será difícil fazer tudo de acordo com esta instrução.

Vamos começar preparando o pen drive. O processo começa executando a linha de comando. Você pode fazer isso clicando em “Iniciar > Todos os Programas > Acessórios > Prompt de Comando” em sequência, ou chamando o menu “Executar” usando a combinação “Win + R” e escrevendo “cmd” lá e pressionando Enter. Agora inserimos sequencialmente os comandos, não esquecendo de pressionar o mesmo Enter depois disso. Digite apenas o que está em itálico, barra e o que vem depois, não precisa escrever!
diskpart/ chame o utilitário de mesmo nome
disco de lista/ chama a lista de discos disponíveis no sistema
Na tabela que aparece, você precisa encontrar o dispositivo para o qual vai copiar o Windows Installer. Isso pode ser feito de acordo com o tamanho da unidade. EM este momentoé importante não errar e na próxima linha, ao invés do X, digite o número do seu aparelho.
selecione o disco X/ selecione o disco que faremos a instalação.
limpar/ use este comando para limpá-lo
criar partição primária/cria uma partição de disco
selecione a partição 1/ selecione a partição criada
ativo/ marca a partição como ativa
formato fs=NTFS/ e formate-o no sistema de arquivos NTFS. Isso é natural, leva algum tempo, então seja paciente e não puxe o pendrive para fora do conector.
Após a conclusão da formatação, você deve atribuir uma letra de unidade. Existem duas opções aqui: definir um valor fixo com o comando
atribuir letra=z/ onde em vez de Z pode haver qualquer outra letra do alfabeto latino não ocupada por discos rígidos e unidades ópticas. Ou deixe a atribuição da carta a critério do sistema operacional. Neste último caso, basta dirigir no comando assign.
Isso conclui a preparação da unidade. Digite o comando:
saída/ para sair do utilitário Disk part, já que não precisaremos de mais nada dele.

Nesta fase, após prepararmos nosso pen drive, temos duas opções para continuar o desenvolvimento dos eventos, ou seja, transferir para ele distribuição do Windows e setor de inicialização. A primeira opção é simples e conveniente, mas requer que você tenha o compactador 7-zip instalado e uma imagem de disco no formato .iso, pois esse truque não funcionará com um disco óptico. Assim, para transferir tudo o que é necessário para o drive, basta clicar com o botão direito do mouse no arquivo de imagem do disco, ir ao menu 7-zip, selecionar o item “Extrair arquivos” e especificar como o local onde o arquivo será descompactado seu pen drive. No final do processo de desembalagem, você pode remover a unidade flash USB do conector e usá-la para o fim a que se destina.

No entanto, existe uma maneira mais complicada, que requer o retorno à linha de comando. Já descrevi como chegar lá e, portanto, não vou me repetir e irei diretamente para os comandos que você precisa usar. Antes disso, não se esqueça de inserir o disco com o instalador do Windows na unidade ou montar a imagem em uma unidade virtual. Lembramos quais letras você atribuiu à unidade com o disco do Windows e à unidade flash USB para a qual deseja transferir o instalador e iniciamos o processo. Antes de tudo, transferimos o setor de inicialização do disco para a unidade flash digitando os seguintes comandos, onde você substitui X pela letra da sua unidade e Y pela letra da sua unidade flash:
X:/ vá trabalhar com a unidade óptica
cdX:\boot/ vá para os setores de inicialização (X é a letra da sua unidade)
bootsect /nt60 Y/este comando copia o setor de inicialização do disco para a unidade flash USB.
Após a conclusão do procedimento, feche a linha de comando, desta vez para sempre. Tudo, resta apenas copiar todos os arquivos do disco para a unidade flash USB com os movimentos habituais, e pronto. Na captura de tela, você pode ver o que acontece se o número de bits do Windows instalado e a imagem processada forem diferentes. Tenha essa sutileza em mente.
Se o seu laptop ou netbook não tiver unidade de disco ou não funcionar (às vezes pode estar quebrado no computador de casa), isso não significa que você não possa instalar o Windows nele e qualquer versão ... até o Windows 7 mais recente
Instalar o Winodws a partir de uma unidade flash é uma tarefa nada trivial que costumava ser resolvida usando utilitários de linha de comando e até mesmo em inglês ou, Deus me livre, em alemão.
Ambiente bastante hostil, não é? E tanto tormento para instalar o sistema operacional em seu netbook recém-adquirido.
Novicorp WinToFlash resolve todos os problemas de uma vez - uma interface clara e simples, idioma russo no menu e dicas, um mestre com o qual até uma criança pode lidar!
Mais sobre o programa WinToFlash, no mesmo local você descobrirá onde baixar o programa wintoflash gratuitamente em russo.
O que o WinToFlash pode fazer? Aqui está uma captura de tela do menu do modo avançado:
Sim, sobre modos. São dois - para crianças (mestre) e para tios barbudos (estendido). O modo para tios não é apenas o que chamei - não entendi imediatamente o que é responsável por uma boa metade dos parâmetros.
Você pode ajustar muito bem as opções de formatação e Migração do Windows. O mestre, fazendo apenas 2 perguntas, fará tudo sozinho e, muito provavelmente, tudo inicializará e começará a instalar para você.
Então, baixe a versão mais recente do site oficial http://WinToFlash.com/home/ru, descompacte-o. É portátil e vem em um arquivo zip. Lançamos o WinToFlash.exe, nos sete ainda serão solicitados a confirmar os direitos de administrador.


Clique no grande botão verde para iniciá-lo.

As imagens ISO ainda não são suportadas, descompacte-as antes da operação.

Então aceitamos a licença e formatamos nosso pen drive


Após 20 minutos, o processo estará concluído, a velocidade depende apenas
do seu pendrive

Clique em Sair e pronto! Para Windows XP, 2003, Vista, 2008 e 7 master
em WinToFlash um.
Quando surgem problemas, o modo avançado vem em socorro.
Na maioria das vezes, alterar o sistema de arquivos ajuda.



WinToFlash suporta salvar e carregar perfis

Soluções para muitos problemas podem ser encontradas no site e acesse
direto do programa

Opções que ainda podem ser configuradas. Não muito, concordo.
O link principal no equipamento de software de qualquer computador pessoalé o sistema operacional. O Windows 7 é a base para a instalação de outros produtos de software. Funciona como uma espécie de esqueleto, graças ao qual é assegurado o funcionamento de todas as outras aplicações. Portanto, o problema de transferência geralmente surge. sistemas Windows para reinstalação ou instalação em outra máquina.
Quando você pode precisar de uma unidade flash inicializável?
É melhor gravar os dados do sistema operacional em uma unidade flash USB. É esse método que permite acelerar todo o processo de transferência e reinstalação várias vezes em comparação com a gravação e instalação usando disco DVD.
Certifique-se de anotar seu sistema e criar unidade flash inicializável proprietários de netbooks. Devido à falta de uma unidade óptica, não é possível gravar e transferir o sistema para este tipo de dispositivos portáteis usando um disco DVD.
A presença de uma unidade flash com a imagem do Windows 7 é uma rede de segurança conveniente em situações em que a operação posterior do sistema operacional se torna impossível. E para restaurar a saúde do PC requer um rápido reinstalando o Windows 7. Para tal transferência, você precisará de uma unidade flash ou cartão de expansão, cujo volume deve ser de cerca de 4 GB.
Criando uma unidade flash usando ferramentas de linha de comando
A maneira mais trabalhosa. Mais adequado para usuários avançados. Permite gravar uma imagem finalizada do Windows 7 em um cartão de expansão ou unidade flash USB sem instalar software adicional. A gravação e a transferência de dados ocorrem usando ferramentas de linha de comando.

- Para iniciar a linha de comando, insira os parâmetros "cmd" no campo de pesquisa "Iniciar".
- O resultado da pesquisa será exibido na parte superior.
- Clicamos nele com o mouse com a tecla à direita e o lançamos para execução com direitos de administrador selecionando o item apropriado no submenu.
"Executar a linha de comando como administrador" - esta condição não é obrigatória no procedimento de criação de uma unidade flash inicializável. Mas evitará possíveis dificuldades associadas a direitos e acesso no Windows 7.
Você também pode iniciar um lançamento de linha de comando via rápida: Ao pressionar o atalho de teclado "Win" + "R". Mas, neste caso, o aplicativo é iniciado sob os direitos do usuário da sessão atual.

- Na janela de comando que aparece cadeias de caracteres do Windows 7 digite o comando "diskpart". Com ele, lançamos o utilitário para trabalhar com espaço em disco.
- Para exibir uma lista de volumes que podem ser gravados, digite "list disk".
- Escolhemos entre eles o número desejado (de acordo com o volume aproximado). No nosso caso, selecione a unidade flash USB "Disco 2". Depois de executar cada comando, recebemos a confirmação do sistema sobre a execução bem-sucedida.
- Ao inserir o comando “selecionar disco 2”, selecionamos o disco com o qual iremos manipular.
- Ao inserir o comando “limpar”, iniciamos o processo de formatação do pen drive para gravar a imagem do sistema nele.
- Em seguida, criamos um diretório para o qual transferiremos a imagem do Windows 7 (o comando “criar partição primária”).
- Entramos no comando "selecionar partição 1", com o qual selecionamos a partição que criamos.
- Ative a seção (digite "ativo").
- Formatamos a partição para o sistema de arquivos NTFS que suporta os dados de imagem do sistema (digite "format fs = NTFS").
Após aparecer a mensagem de que o processo de formatação do pen drive atingiu 100%, nós o montamos (digite o comando “assign”).

- Depois disso, o sistema atribuirá um nome exclusivo a esse volume.
- Depois de inserir o comando “exit”, o utilitário será encerrado.
- Agora o disco e o diretório criado estão prontos para gravar neles a imagem do sistema especificada ou os dados da instalação disco do Windows 7.
Transferimos o sistema para uma unidade flash USB usando a ferramenta de download de USB / DVD do Windows 7
É um software livre. Você pode baixá-lo no recurso oficial do Windows 7. Este aplicativo foi desenvolvido especialmente pela corporação para que você possa gravar o sistema operacional em uma unidade flash USB. O volume deste utilitário é de apenas 2,6 MB. O processo de transferência de uma imagem do sistema ou dados de um disco licenciado ocorre em quatro etapas curtas. Depois de baixar e instalar o software, faça o seguinte:

- Iniciamos o aplicativo. Na caixa de diálogo do utilitário que aparece, na primeira etapa, selecione a imagem através do explorer que você deseja gravar na unidade flash USB.
- Para fazer isso, clique no botão "Procurar". Ou você pode simplesmente inserir o caminho para o arquivo na caixa de texto "Arquivo de origem".
- Em seguida, clique em "Avançar".
Na segunda etapa, selecione a fonte na qual deseja gravar a imagem do sistema Windows 7. No nosso caso, clique em " dispositivo USB". Durante a terceira etapa, determinamos para qual unidade flash iremos transferir. Para fazer isso, selecione o desejado na lista suspensa. O resto das etapas são feitas assim:


5 votos
Olá, queridos visitantes do blog Start-Luck. Alguns leitores se lembram daquelas vezes em que dividíamos nossas fitas de vídeo, CDs, livros e depois os perdíamos na obscuridade, esquecendo qual mau amigo levou "nosso encanto".
Para as pessoas modernas, isso já é uma raridade. As opções digitais incluem gravação e regravação. Mesmo que você queira dar algo a alguém, você sempre pode fazer uma cópia com tranquilidade e não se preocupar se as informações serão devolvidas a você ou não. Ele permanecerá à mão. É sobre isso que falaremos hoje.
Neste artigo, vou lhe dizer como copiar do disco para a unidade flash método simples e com a ajuda imagem ISO. Vou trabalhar no Windows 7, embora na verdade não seja tão importante. As etapas não serão muito diferentes, independentemente da versão que você estiver usando.
E, claro, não prescindiremos de instruções em vídeo, que resolverão qualquer mal-entendido entre mim e aqueles que têm sede de informações.

Acho que podemos começar agora.
Maneira fácil sem software
Portanto, antes de tudo, abra a seção "Meu computador". Então você precisa inserir seu CD ou DVD na unidade.
Alguns laptops não possuem uma unidade de disco dedicada. O que fazer neste caso? Acho que você já sabe a resposta para essa pergunta e já usou repetidamente discos de inicialização em formato ISO. Deve ser seu agora.
Se esta é a primeira vez que você encontra esse problema, explicarei. Eu já disse a você como fazer isso em uma das minhas publicações anteriores. Graças a programas como Daemon Tools, resolvemos com calma esse problema.
Você não terá um disco físico, mas o computador começará a "pensar" que o CD está na unidade correta. Pare por um segundo, agora você precisa fazer uma pequena pausa na tarefa principal e resolver a próxima. Meu artigo irá ajudá-lo com isso. Depois de ler e "inserir" a imagem no "drive", retorne aqui.
Assim que você resolver a tarefa mais importante e inserir um disco físico ou sua imagem, você terá uma janela de execução automática. Clique em "Exibir arquivos".

Se a janela necessária não for exibida, você pode clicar com o botão direito do mouse na imagem ou no disco para que um menu de diálogo apareça, selecione a função "Abrir" ou o mesmo "Execução automática" nela.

Agora insira a unidade flash na porta USB. Essa bondade é suficiente em qualquer laptop ou computador. Selecione "Abrir pasta para visualizar arquivos" novamente. Novamente, se isso não acontecer, o botão direito do mouse e a função "Abrir" ou "Executar automaticamente" irão ajudá-lo.

Como resultado, você deve ter duas janelas com o "interior" de cada um dos discos. Se isso não acontecer, basta abrir o CD / DVD e, em uma nova janela, ir para a seção "Meu computador" e abrir a unidade flash USB.
Copie os arquivos do disco. Clique nos desejados, depois no botão direito do mouse e na função "Copiar".
Claro, você pode primeiro abrir o disco e copiar os arquivos dele, depois "abrir" o USB e inserir tudo o que precisa lá, mas não gostaria que você se confundisse.

Abra uma segunda janela na qual você tem arquivos de uma unidade flash USB, carregue-os lá. Botão direito do mouse e depois a opção "Colar".

Basicamente é isso. Problema resolvido.
Instrução em vídeo
Neste vídeo tutorial, você pode ver como baixar músicas de um disco para uma unidade flash USB - onde estão localizados os botões, em que ordem pressioná-los e assim por diante. Tudo é muito detalhado.
Se você está confuso no meu texto, tudo ficará claro em apenas 3 minutos.
Alguns discos licenciados com arquivos de áudio têm proteção contra cópia. O que fazer com isso? A maneira mais fácil é usar programas especiais que ajudem a removê-lo.
Este método deve ser tratado com muito cuidado, pois não existem utilitários licenciados que ajudem a realizar esta tarefa. A atividade é ilegal! Portanto, você pode ter que baixar arquivos que podem conter vírus. Pessoalmente, tenho medo dessas coisas. Existem muitos "valores" à espreita no meu PC.
Considerando o quão ativos os hackers estão agora, esse é um problema realmente sério. Você pode ler artigos como "" ou "" no meu estilo.
Com base nas palavras anteriores, não forneço nenhum link específico para o programa e ofereço um vídeo de treinamento, em cuja descrição você encontra o URL para download, ofereço apenas para referência. Saiba que existe esse caminho.
Criando uma imagem e, em seguida, sobrescrevendo-a
Estamos passando para imagens de disco. O que é, acho que você já entendeu. O mesmo disco, só que em formato digital, destinado ao compartilhamento com os amigos, enganando o computador, dizem, alguma coisa já está inserida nele, e assim por diante.
Em geral, qualquer imagem pode ser simplesmente transferida de um computador para uma unidade flash USB sem problemas, de acordo com o mesmo princípio que já descrevi. No entanto, existe um método alternativo.
Este blog tem um artigo detalhado sobre . Nele, descrevi em detalhes como criar uma imagem e jogá-la fora, para que você possa se familiarizar com ela clicando no link.
Para tornar este meu post mais útil, deixarei apenas um vídeo sobre este tema, que permitirá a quem tem pressa concluir esta tarefa mais rapidamente. Aconselho outras pessoas, é claro, a ler a publicação. Ele detalha tudo o que pode ser útil.
Eu recomendo que você também baixe a versão licenciada deste programa UltraISO do sitetudo macio . Qualquer PC tem muito informação importante, que os hackers podem usar para usar utilitários piratas com tranquilidade. Eu não gostaria que seus dados pessoais fossem hackeados. Os riscos são muito grandes.

Não se esqueça dos antivírus também. Claro, é improvável que eles ajudem golpistas conhecidos que trabalham em grande escala, mas existem apenas alguns deles, e o interesse pelos PCs de outras pessoas agora é enorme. Este é um dinheiro muito fácil. A frase “Isso nunca vai me tocar” não funciona mais. Todo mundo está interessado em você.
Você pode baixar um bom antivírus no mesmo site da Allsoft. Por exemplo, eu gosto NOD32 .

Isso é tudo. Não se esqueça de se inscrever ao meu grupo Vkontakte . Até mais e boa sorte.