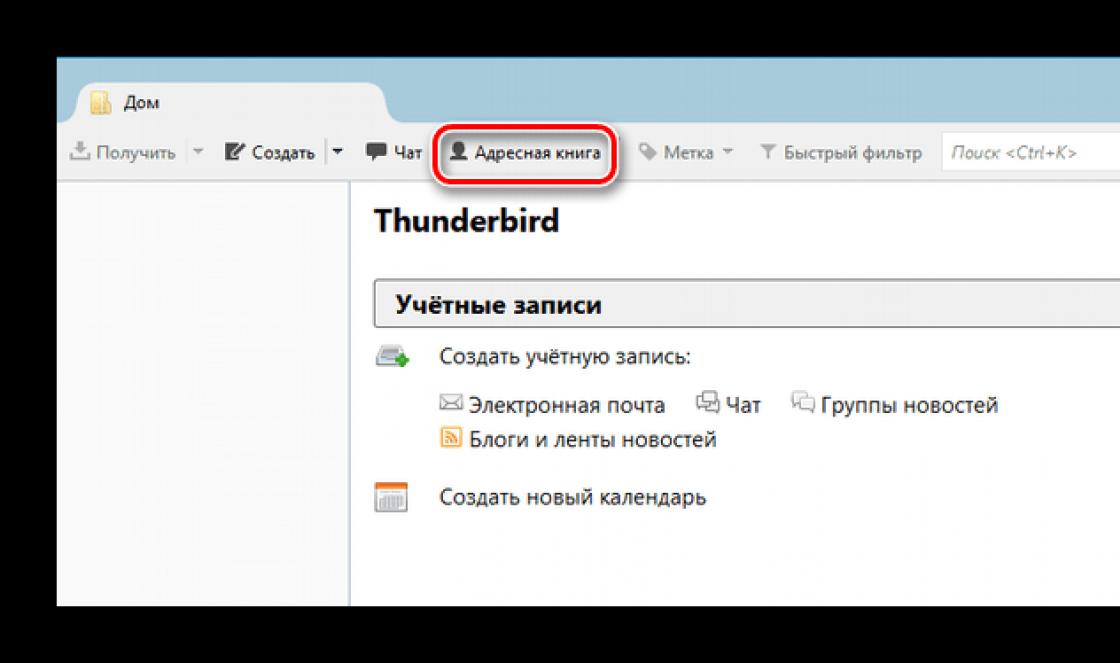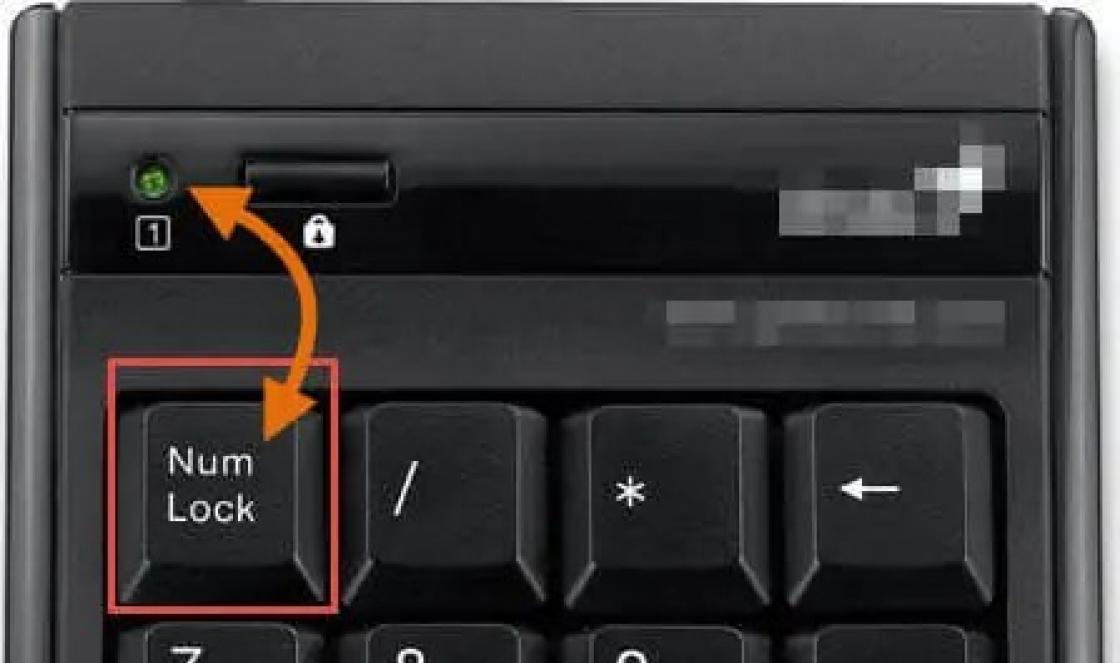Um dos problemas que parece ser mais comum no Windows 10 do que nas versões anteriores do sistema operacional é o uso de 100% do disco no gerenciador de tarefas e, como resultado, lentidão perceptível do sistema. Na maioria das vezes, são apenas erros na operação do sistema ou dos drivers, e não na operação de algo malicioso, mas outras opções são possíveis.
Este guia detalha por que um disco rígido (HDD ou SSD) no Windows 10 pode ser carregado em 100% e o que fazer neste caso para corrigir o problema.
Nota: Potencialmente, alguns dos métodos propostos (em particular, o método com o editor de registro) podem causar problemas ao iniciar o sistema se você estiver desatento ou apenas uma coincidência, considere isso e aceite se estiver pronto para tal resultado .
Programas que usam ativamente o disco
Apesar de este item ser relativamente pouco frequente a causa da carga no HDD no Windows 10, recomendo começar com ele, principalmente se você não for um usuário avançado. Verifique se algum programa instalado e em execução (possivelmente carregado automaticamente) é a causa do que está acontecendo.
Para fazer isso, você pode seguir estas etapas
Preste atenção, não alguns dos seus programas instalados causa uma carga no disco (ou seja, é o primeiro da lista). Pode ser algum tipo de antivírus que executa a verificação automática, um cliente de torrent ou simplesmente um software que não funciona corretamente. Nesse caso, você deve remover este programa da inicialização, talvez reinstalá-lo, ou seja, procurar um problema com o carregamento do disco não no sistema, mas em um software de terceiros.
Além disso, qualquer serviço do Windows 10 iniciado por meio do svchost.exe pode carregar o disco em 100%. Se você perceber que é esse processo que está causando a carga, recomendo que consulte o artigo sobre o svchost.exe carrega o processador - ele fornece informações sobre como Processo Explorer para descobrir exatamente quais serviços estão sendo executados por meio da instância svchost específica que está causando a carga.
Drivers AHCI não funcionam corretamente
Poucos usuários que instalam o Windows 10 fazem qualquer coisa com drivers de unidade SATA AHCI - a maioria terá "Controlador SATA AHCI padrão" listado em "Controladores IDE ATA/ATAPI" no Gerenciador de dispositivos. E geralmente não causa problemas.

No entanto, se por nenhuma razão aparente você estiver tendo uma carga constante no disco, você deve atualizar este driver para o fornecido pelo fabricante do seu placa mãe(se você tiver um PC) ou laptop e está disponível no site oficial do fabricante (mesmo que esteja disponível apenas para Versões prévias Janelas).
Como atualizar:
Após a conclusão da instalação, reinicie o computador e verifique se o problema de carregamento do HDD ou SSD persiste.
Se você não conseguir encontrar um driver AHCI oficial ou não instalar
Este método só pode corrigir 100% de uso do disco no Windows 10 se você estiver usando o padrão controlador SATA AHCI e as informações do arquivo do driver no Gerenciador de dispositivos listam o arquivo storahci.sys (veja a captura de tela abaixo).
O método funciona nos casos em que a carga de disco exibida é causada pelo fato de o equipamento não suportar a tecnologia MSI (Message Signaled Interrupt), que é habilitada por padrão no driver padrão. Este é um caso bastante comum.
Em caso afirmativo, siga estas etapas:
Quando terminar, feche o Editor do Registro e reinicie o computador e verifique se o problema foi corrigido.
Mais maneiras de corrigir a carga de HDD ou SSD no Windows 10
Existem adicionais maneiras simples, que pode corrigir a carga no disco em caso de alguns erros na operação do padrão recursos do Windows 10. Se nenhum dos métodos acima funcionou, tente-os também.
- Vá para Configurações - Sistema - Notificações e ações e desative o item "Obter dicas, truques e recomendações quando usando o Windows».
- Desative os serviços de pesquisa do Windows.
- No Explorador de Arquivos, nas propriedades da unidade, na guia Geral, desmarque "Permitir que o conteúdo dos arquivos nesta unidade seja indexado além das propriedades do arquivo".
Sobre este momento time são todas as soluções que posso oferecer para uma situação em que o disco está 100% carregado. Se nenhuma das opções acima ajudar e, ao mesmo tempo, isso não tiver sido observado antes no mesmo sistema, pode valer a pena tentar redefinir o Windows 10.
O disco é o gargalo no desempenho dos computadores modernos. Todos os principais componentes de hardware há muito têm um potencial de energia que "repousa" no desempenho. sistemas de disco. De alguma forma, as unidades de estado sólido mais recentes resolvem esse problema - mas mesmo elas às vezes não podem garantir uma operação rápida do sistema.
Os desenvolvedores da Microsoft falharam nos algoritmos da versão mais recente do Windows e criaram um sistema que não pode usar racionalmente o disco rígido.
Por que o disco está carregado em 100 por cento?
Alguém tem cem, alguém não 100%, mas o fato é óbvio - o Windows 10 geralmente “desacelera” e congela justamente por causa da carga do disco. Este estado ocorre devido a alguns serviços que são utilizados neste SO.
Existem várias razões prováveis para isso:
- O serviço de pesquisa indexa todos os arquivos no disco rígido para encontrar rapidamente os arquivos e pastas que os usuários precisam, se necessário. Portanto, durante a indexação, o sistema acessa o disco rígido muito ativamente.
- Serviço de superbusca. Permite que o Windows 10 "armazene em cache" os aplicativos que você executa com mais frequência de alguma forma. E parece que permite ativar programas mais rapidamente ao reiniciá-lo. Para fazer isso, ela monitora tudo o que acontece no sistema, escreve algo em algum lugar e “suspira” fortemente o disco.
- Windows Defender - Windows Defender. Este também é um serviço do sistema. Realiza várias varreduras em busca de malware. Em 100%, geralmente não carrega o disco, mas em 30-40% - facilmente. As configurações de verificação são definidas no agendador.
O que fazer se o disco do Windows 10 estiver carregado?
Você pode tentar procurar algumas soluções "corretas" que não afetem os componentes do sistema, mas não acredito nisso. Desde as primeiras versões do Windows, ele sempre teve que fazer muitas configurações avançadas para evitar que seu computador fique lento. E acredito que o Windows 10 também precisa de um "ajuste" semelhante. Se os desenvolvedores tomarem decisões tortuosas, você só precisa pará-los.

Desabilitar serviços que tornam o sistema lento e carregam o disco rígido
Então, tudo é simples aqui. Você precisa abrir o gerenciamento de serviços e desativar os supostos serviços problemáticos
Pesquisa do Windows
Primeiro, você precisa iniciar o snap-in "Gerenciamento de serviços". Existem muitas maneiras de fazer isso, mas a mais fácil e minha favorita é através da caixa de diálogo "Executar ...", que pode ser acessada rapidamente com uma combinação de teclas vitória+R
O snap-in é invocado pelo comando services.msc

Por que estou usando esse método específico? Porque os desenvolvedores do Windows de versão para versão podem alterar a localização dos menus, painéis de controle, configurações e outros elementos gráficos. Mas os comandos do console e os utilitários do kernel do sistema permanecem inalterados. Portanto, em vez de procurar onde ligá-lo, simplesmente inicio o snap-in com este comando. Economizando tempo e esforço do nível 80, amigos :)
Na janela que se abre, encontre na lista Serviço do Windows Pesquise e clique duas vezes nele para chamar a caixa de diálogo para gerenciá-lo. Você pode simplesmente clicar no botão "parar" no canto superior esquerdo ou na própria caixa de diálogo. Mas isso só ajudará durante a sessão atual. E ao reiniciar, o serviço será iniciado novamente, pois por padrão ele é configurado para iniciar automaticamente na inicialização do sistema. Para alterar esse comportamento, você precisa definir o status como "desativado" e clicar em "aplicar" ou "ok". Em seguida, nas inicializações subsequentes, o serviço não será iniciado e não afetará a carga do disco.
Superfetch
Tudo é igual aqui. Na mesma janela, altere as configurações do serviço.

Windows Defender
Aqui está uma conversa separada. É melhor não desabilitar este serviço. Mas você pode alterar suas configurações no agendador do Windows 10. O fato é que o serviço inicia periodicamente a verificação de arquivos. Remover uma tarefa do agendador ou alterar suas configurações pode ajudar a reduzir o impacto desse serviço no desempenho do sistema. Pelo menos consegui obter um efeito positivo.
Então, vamos iniciar a ferramenta taskschd.msc de maneira semelhante através Vitória+R e localize-o à esquerda na árvore do Windows Defender. Ele tem várias atribuições. Só a digitalização faz sentido tocar.

Você pode tentar removê-lo completamente se tiver certeza do que está fazendo ou pode alterar as configurações.
No mínimo, você pode alterar a configuração para desligar um processo quando ele é executado por muito tempo. Por padrão, esse valor é de 3 dias! Isso significa que a verificação pode levar até 3 dias antes que o sistema a interrompa à força. Imagine como o computador pode ficar lento todo esse tempo. Portanto, reduzi esse valor para uma hora. Se o serviço não cumprir a tarefa agendada em uma hora, o sistema operacional mata o processo e a redução de desempenho será de no máximo uma hora.
Verificação de disco do Windows 10
Muitos guias recomendam usar SFC/SCANNOW E CHKDSK /R. Esses métodos podem realmente ajudar se o carregamento do disco estiver relacionado a erros no sistema de arquivo. No entanto, isso pode ser apenas uma solução temporária. Se você se depara com tal situação, você precisa fazer Verificação INTELIGENTE disco. Esta é uma ferramenta de autodiagnóstico do disco. Talvez sua unidade pare de funcionar em breve e precise ser substituída. Nesse caso, o SMART o mostrará.

Substituição de disco
Pode acontecer que sua unidade realmente precise ser substituída. Nesse caso, recomendo que você considere substituir a opção e.
Muitas vezes, os usuários das novas "dúzias" se deparam com o problema da operação lenta do computador. Reiniciar o computador não traz o resultado desejado, como resultado: forte frenagem afeta a operação de programas, reprodução de vídeo e som, observa-se movimento lento do cursor do mouse.
Chamar o gerenciador de tarefas com o comando "Ctrl" + "Alt" + "Del" mostra que o disco rígido do Windows 10 está 100% carregado.
Ao mesmo tempo, o indicador de carga do disco não muda, mesmo que não haja nenhum programa ativo.
Principais causas de sobrecarga do disco rígido
- Indexação de arquivos do disco rígido.
- "Pesquisa do Windows" e "SuperFetch".
- Processo "Sistema" na barra de tarefas.
- Vírus e spyware.
- Danos no disco rígido.
Portanto, o disco está 100% carregado no Windows 10. Procedimento.
Indexação de arquivos do disco rígido
A indexação no computador ocorre por padrão. Nesse caso, o desempenho do computador é reduzido devido à constante análise e verificação de todas as pastas e arquivos do disco. Este processo pode diminuir significativamente a velocidade do seu PC.
Para desativar esta opção, você precisa ir para o explorer. Acessando o disco que contém arquivos do sistema, clique nele com o botão direito do mouse e abra o menu "propriedades".
Aqui a guia “geral” abre imediatamente, bem na parte inferior está o item “permitir indexação ... id” - ao lado está marcado por padrão, remova-o e aplique novos parâmetros.

Depois de desmarcar a caixa de seleção, aparece uma janela na qual você pode selecionar um disco, removemos a indexação nele, é aconselhável selecionar todos os discos.
O processo pode demorar algum tempo, devido ao processamento do sistema de arquivos.
"Pesquisa do Windows" e "SuperFetch"
São diferentes serviços que são executados por um computador no "top ten". Vamos considerá-los em um parágrafo porque eles seguem o mesmo caminho.
- O primeiro serviço é busca automática todas as pastas do dispositivo. Ao mesmo tempo, ele verifica todas as pastas e arquivos que estão no disco rígido, um grande número de arquivos retarda significativamente o trabalho.
- O segundo serviço verifica os aplicativos que você usa e os mantém constantemente em um estado semiaberto. Isso permite abrir programas mais rapidamente e usá-los, mas em caso de sobrecarga de disco, é recomendável desativar essa opção.
Os usuários que usam ativamente a pesquisa em seus computadores podem não querer desabilitar essa configuração.
Para desativá-lo, abra o "Painel de Controle", nele encontramos o item "Administração", e já nele clicamos em "Serviços".



Diante de nós está uma lista de serviços ativos que podem causar sobrecarga de disco de cem por cento.
Primeiro, selecione "Pesquisa do Windows", abra "propriedades". Primeiro, o serviço deve ser interrompido, pode demorar cerca de um minuto, após a interrupção, altere o tipo de inicialização para "desativado".

O serviço "SuperFetch" é desabilitado da mesma forma.
Processo "Sistema" na barra de tarefas
Freqüentemente, ao abrir a barra de tarefas, você pode observar que esse processo consome a maior parte do disco. É impossível desabilitar este item, mas você pode acelerar seu trabalho conectando o acesso a ele. Vá para as propriedades, na guia de segurança, selecione "avançado".



Para obter acesso, você precisa inserir o login da sua conta. Agora marcamos todos os itens e aproveitamos a velocidade do trabalho.
Vírus e spyware
Muitas vezes, os motivos da carga no disco rígido podem ser a presença de malware e vírus no computador. Eles reduzem significativamente a velocidade do trabalho. Você pode corrigir esse problema usando um programa antivírus que analisará todas as pastas em busca de vírus e programas potencialmente perigosos.
Normalmente, esses batedores podem ser encontrados na barra de tarefas. O nome desconhecido do aplicativo carrega completamente o disco, acaba sendo impossível desligá-lo, aqui você vai precisar da ajuda de um bom antivírus.
Para fazer isso, você pode usar o defensor padrão. programa padrão A proteção não é capaz de lidar com a busca de todos os vírus perigosos; portanto, você deve pensar em dominar um programa mais poderoso.
Às vezes, o próprio programa antivírus pode sobrecarregar o computador. Após a inclusão em modo automático a varredura do computador é ligada, sobrecarregando-o ao máximo. Para corrigir temporariamente o problema, é recomendável desativar o antivírus por um tempo e ativá-lo novamente depois de um tempo.
Danos no disco rígido
Com o tempo, um disco rígido pode falhar. Pode haver muitas razões para isso:
- Dano mecânico.
- Superaquecer.
- Um grande número de segmentos de disco desfragmentados.
- Desgaste da peça.
Antes de procurar um disco rígido de substituição, você pode verificá-lo e tentar eliminar as deficiências do trabalho. Primeiro, verificamos se há problemas de leitura. Usando o comando chkdsk.exe /f /r na linha de comando, entramos no menu de diagnóstico do disco.
Para completar a verificação e correção de possíveis problemas, é recomendável fazer login como administrador. O comando irá procurar problemas, corrigi-los e reiniciar o computador. Idealmente, este deve ser o fim do problema.
O segundo problema é o velho e quebrado duro disco, a eliminação da frenagem só é possível com a substituição do disco. Para verificar se há áreas defeituosas no disco, existem muitos aplicativos na rede que podem determinar a adequação do disco rígido para operação normal.
O Windows 10 geralmente apresenta problemas com a utilização do disco em 100%. O computador começa a funcionar lentamente e quando vamos ao gerenciador de tarefas, notamos que o disco está 100% carregado. Quais poderiam ser as razões para isso e o que fazer neste caso?
4 razões pelas quais um disco está 100% carregado no Windows
Reinstalamos o sistema, o disco está em perfeita ordem, apenas o conjunto básico de programas está instalado, tudo parece estar bem, mas não é bem assim. Mas, em termos simples, o disco rígido está congelado e, no gerenciador de tarefas, podemos ver que o uso do disco aumentou para no máximo 100%.
Vamos descobrir por que o disco está tão carregado e verificar se esta é uma situação de curto prazo causada pela ação de executar programas ou se o problema é de longo prazo e como resolvê-lo. Um aumento na utilização do disco pode ser causado por muitos fatores, portanto, não há um único método universal para resolvê-lo.
Mecanismo de busca do Windows e indexação de arquivos
No Windows 8, 8.1 ou 10, a causa pode ser quando o mecanismo de pesquisa é arrastado para um processo de loop, resultando em maior carga de disco ao pesquisar arquivos. Felizmente, ele pode ser desativado manualmente parando a pesquisa.
Para fazer isso, clique com o botão direito do mouse no botão Iniciar e selecione "Prompt de comando (Admin)". Ou, na barra de pesquisa do menu Iniciar, digite o comando "cmd", clique nele e selecione "Executar como administrador".
Para interromper temporariamente a pesquisa sistemas Windows digite na janela da linha de comando:
NET STOP "Pesquisa do Windows"

O serviço Windows Search será interrompido e o processo em loop será encerrado. Agora vamos ao gerenciador de tarefas e verificamos se a carga diminuiu e se está ocupada. Se esse método funcionou e o problema não aparecer na próxima pesquisa, nada mais precisará ser feito.
No entanto, o problema pode ocorrer novamente após algum tempo, especialmente se o computador tiver um disco antigo instalado ou se o sistema tiver problemas para indexar arquivos. Em seguida, você pode desativar completamente a indexação, apesar do fato de que isso retardará o processo de busca de arquivos no sistema até certo ponto.
Para desativar a indexação, pressione Win + R para abrir a janela Executar. Em seguida digite o comando:
services.msc
A janela de serviços será aberta, onde você precisa encontrar "Pesquisa do Windows" na lista. 
Clique duas vezes nele para alterar suas opções de inicialização. Se o serviço estiver em execução, interrompa-o clicando no botão Parar e altere o tipo de inicialização de Automático para Desativado. 
A desativação desse serviço trará alguns benefícios, principalmente para computadores mais antigos, onde a indexação deixa o sistema muito lento.
Serviço SuperFetch
O disco pode estar muito carregado pelo serviço SuperFetch. A influência dela sobre Windows funcionaé de dupla natureza. Na maioria dos casos, o SuperFetch tem um efeito positivo no desempenho do sistema, como em últimas versões Windows 8.1 e 10, e no Vista anterior e "sete". Mas em alguns computadores isso causa problemas, incluindo uso excessivo do disco.
O SuperFetch pode ser totalmente desabilitado da mesma forma que a indexação de arquivo, na seção de serviços do sistema, que é chamada usando o comando services.msc. 
Na lista encontramos o serviço "SuperFetch". Em seguida, abrimos com um clique duplo do mouse, paramos com o botão "Parar" e definimos o "Tipo de inicialização" como "Desativado".
verificação antivírus
Muitas vezes, o disco rígido está 100% carregado devido a uma infecção por malware no computador. Programas. No Gerenciador de Tarefas do Windows 8.1 ou 10, você pode classificar os processos carregados na coluna de uso do disco. Para isso, basta clicar em "Disco" para ordenar os diversos processos.
Se o disco for carregado em 100 por algum processo desconhecido, você poderá tentar desligá-lo. Se você souber qual programa é responsável por esse processo, poderá removê-lo. No entanto, se isso arquivo desconhecido EXE e, principalmente, seu processo não pode ser encerrado devido a "Acesso Negado", você deve verificar seu computador com um antivírus.
A razão pode ser ela mesma programa antivírus, que instalamos depois Instalação do Windows 10 - talvez neste momento esteja escaneando o disco em fundo. Nesse caso, espere até que ele termine de verificar e veja se está ocupado. Se o antivírus carregar constantemente o disco rígido, ele deve ser substituído por outro.
Verifique o chkdsk do disco
Arquivos corrompidos podem causar carregamento pesado. Se houver erros ao ler arquivos e pastas, isso provavelmente levará ao processo de loop mencionado acima durante a pesquisa. O que fazer se houver arquivos corrompidos?
Você deve verificar o disco com o comando chkdsk com opções adicionais para não apenas identificar problemas, mas também tentar corrigi-los. Para fazer isso, execute linha de comando no modo administrador e digite o seguinte comando:
chkdsk.exe /f /r

Após a digitalização, reiniciamos o computador e verificamos quanto a unidade está carregada.
A própria unidade pode ser a origem do problema. Se você estiver usando um disco rígido antigo que pode ter sido danificado, ele pode inicializar Sistema Windows e fazer com que seu computador fique lento. Deve ser verificado se há setores defeituosos, por exemplo, com o programa Victoria ou MHDD, e depois ver como está carregado. Em caso de danos múltiplos, você deve considerar a compra de um novo. Às vezes, o problema ocorre devido a um cabo SATA com defeito, portanto, isso também deve ser verificado.
Um dos problemas que os usuários do Windows 10 costumam ter é 100% de uso do disco. O Windows 10 tem problemas que afetam tanto discos rígidos, e unidades de estado sólido. Ao mesmo tempo, o desempenho do sistema cai drasticamente. Até um congelamento completo.
Existem várias maneiras de corrigir isso. Experimente-os um por um até ver resultados positivos.
Desativar a Pesquisa do Windows

O serviço de indexação do Windows 10 permite que você pesquise seus arquivos rapidamente, mas também pode sobrecarregar arquivos .
Para interromper o serviço durante a sessão atual (até a reinicialização), abra um prompt de comando. Para fazer isso, clique em "Iniciar" → "Todos os Programas" → "Acessórios". Clique com o botão direito do mouse em "Prompt de comando" e selecione "Executar como administrador". Em seguida digite o seguinte comando:
net.exe parar “pesquisa do windows”
Para desativar permanentemente o serviço de indexação, pressione Windows + R, digite services.msc e pressione Enter. Na janela Serviços que se abre, localize a Pesquisa do Windows e clique duas vezes nela. Na seção Tipo de inicialização, selecione Desativado e Parar para interromper o serviço. Clique em "OK" para salvar as alterações.
Alguns segundos depois desligar o Windows O desempenho da pesquisa no Windows 10 deve melhorar significativamente.
Desativar atualização do Windows
A atualização do Windows também carrega o disco completamente. Isso geralmente acontece quando há um problema com o download de patches. Você tem várias opções:
- Basta deixar seu computador para atualizar. Aguarde o download de todos os arquivos de atualização, reinicie o Windows e deixe-o instalá-los. Isso pode levar um longo tempo.
- Reinicie o computador e espere até atualização do Windows vai resolver o problema.
- para certificar-se de que é o Windows Update que carrega o disco em 100%.
Se o disco ainda estiver sobrecarregado após a atualização, tente os seguintes métodos.
Desative a telemetria do Windows
Você pode desativar a telemetria não apenas para economizar recursos do sistema, mas também para aumentar sua privacidade. Pressione Windows + R e digite regedit para abrir o "Editor de Registro". No registro aberto HKEY_LOCAL_MACHINE/SOFTWARE/Políticas/Microsoft/Windows/DataCollection.
Clique com o botão direito do mouse em DataCollection e crie um novo valor DWORD (32 bits). Nomeie Permitir telemetria. Em seguida, clique duas vezes nele e defina o valor como 0. Reinicie o Windows.
Desativar diagnósticos
Outro motivo comum para o alto uso do disco é o serviço de diagnóstico do Windows 10. Você pode desativá-lo.
Abra um prompt de comando com direitos de administrador e execute:
sc config “DiagTrack” start= desabilitado
sc parar “DiagTrack”
Como alternativa, você também pode abrir Configurações → Sistema → Notificações e ações e desativar o recurso "Obter recomendações e sugestões ao usar o Windows". Isso também pode reduzir a carga no disco.

O Windows grava alguns dados da RAM na memória virtual para reduzir o consumo memória de acesso aleatório. Crescimento de arquivo memória virtual também aumenta a carga no disco.
Abra "Painel de controle" → "Configurações do sistema" e selecione "Avançado parâmetros do sistema". Na janela que aparece, selecione a guia "Avançado". Em seguida, na seção Desempenho, clique em Configurações.
Aqui você encontrará outra guia "Avançado", que possui uma seção denominada "Memória virtual". Clique em "Alterar" e desmarque "Gerenciar automaticamente o tamanho do arquivo de paginação para todas as unidades".
Selecione a unidade do Windows (C:) e selecione "Tamanho personalizado". É melhor inserir um valor de 1,5 vezes sua RAM. Em seguida, clique em "Instalar" e "OK".
Agora você precisa limpar os arquivos temporários na memória virtual. Pressione Windows + R e digite temp. Quando o diretório temporário abrir, selecione todos os arquivos (Ctrl + A) e exclua-os.
Desativar SuperFetch
O serviço SuperFetch no Windows 10 deve melhorar o desempenho do sistema otimizando a inicialização do arquivo . Na prática, pode provocar uma carga elevada no disco.
Você pode desativá-lo e ver como isso afeta o carregamento do disco. Abra um prompt de comando e digite:
net.exe parar superfetch
Aguarde alguns segundos para ver se o desempenho do disco melhorou. Em seguida, comece a verificar com o comando:
chkdsk.exe /f/r
Para concluir a verificação do disco, seu computador deve ser reiniciado.
Problema com PCI-Express
O uso de 100% do disco também pode estar relacionado à operação incorreta do driver PCI-Express. Abra o "Gerenciador de Dispositivos" e expanda a lista de "Controladores IDE ATA/ATAPI". Clique duas vezes no controlador AHCI, abra a guia Driver e selecione Informações do driver.
Se o caminho para o driver for C:/Windows/system32/DRIVERS/storahci.sys, então o problema pode estar nele.
Clique na guia Detalhes e selecione Caminho da instância do dispositivo no menu suspenso. Clique com o botão direito do mouse e selecione Copiar. Copie o caminho para o dispositivo, por exemplo, no Bloco de Notas.
Em seguida, pressione Windows + R e digite regedit. No "Editor de Registro" encontre o endereço HKEY_LOCAL_MACHINE /System/CurrentControlSet/Enum/PCI/your_device_instance_path. Expandir nele Parâmetros do dispositivo/gerenciamento de interrupção/MessageSignaledInterruptProperties.
Você verá a opção MSISupported no painel direito. Clique duas vezes e defina-o como 0. Clique em OK para confirmar e reinicie o Windows.
Observe que, antes de fazer alterações no registro, seria uma boa ideia fazê-lo .
Alta performance

Última tentativa. Tente alterar as configurações de energia do Windows 10. No modo de energia padrão, a unidade geralmente está 100% carregada. Mudar para o modo de alto desempenho pode resolver esse problema. Isso fará com que seu computador use mais energia, o que pode reduzir a vida útil da bateria do seu laptop.
Pressione Windows + X e abra Opções avançadas de energia. Selecione Alto desempenho. Após alguns minutos, a carga no disco deve diminuir.